查看windows版本的操作方法 怎么查看电脑是win几
更新时间:2023-09-25 09:53:29作者:zheng
有些用户想要查看自己的电脑的windows系统版本是什么,方便自己下载对应版本的软件,今天小编就给大家带来查看windows版本的操作方法,如果你刚好遇到这个问题,跟着小编一起来操作吧。
具体方法:
1.我们先点击桌面左下方的Windows图标。或者直接按Windows键。
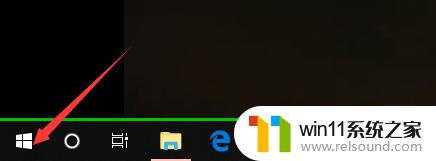
2.然后,我们在如下Windows磁铁界面点击设置图标,进入电脑设置。
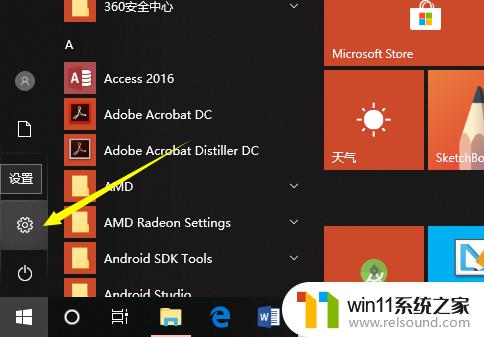
3.在电脑设置界面,点击第一个设置,也就是系统设置。
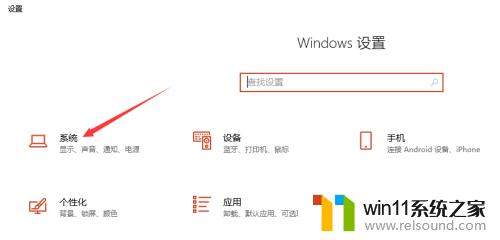
4.然后,在系统设置界面左侧选择栏,我们先点击最后面的一个选项,也就是关于。
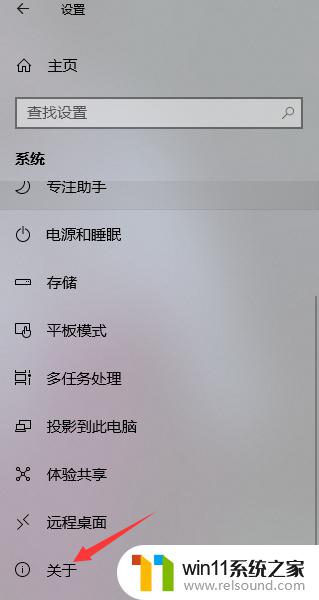
5.这样,在如下界面。我们就可以看到当前的Windows版本了,就可以知道是Windows几了。
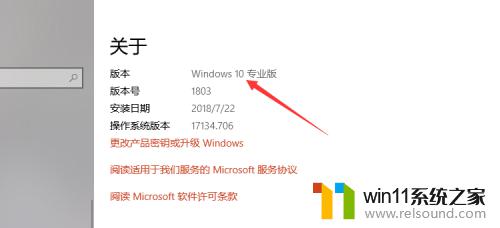
6.其实,我们可以通过电脑系统的一些图标以及一些特征来判断Windows系统。如下。
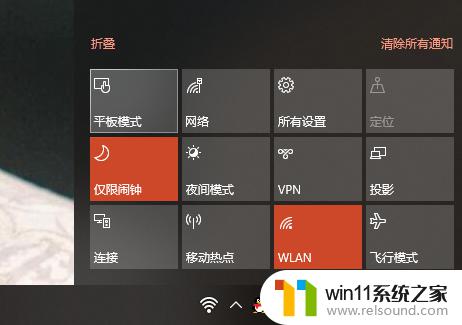
以上就是查看windows版本的操作方法的全部内容,有遇到相同问题的用户可参考本文中介绍的步骤来进行修复,希望能够对大家有所帮助。
查看windows版本的操作方法 怎么查看电脑是win几相关教程
- 查看windows几的方法 怎么查看电脑是win几
- windows电脑查看windows版本的方法 在哪看电脑系统是win几
- 查看windows系统版本的详细步骤 怎么看自己电脑是win几
- 查看windows系统版本的详细步骤 怎样看自己电脑是win几
- 看windows几的方法 如何查看电脑的windows是什么版本的
- 查看windows操作系统版本的方法 windows怎么查看系统版本
- 怎么查自己电脑是windows几 怎样查看是windows几
- 电脑登录日志查看方法 windows查看登录日志如何操作
- 查看电脑版本的方法 如何查看电脑的windows版本
- windows操作系统版本的具体步骤 怎么查看电脑windows版本
- 怎么把一段文字变成声音
- 电脑备忘录软件怎么下载到桌面
- 任务栏卡了,不能点了
- error no boot disk has been detected
- 怎样把手机投屏到电脑上
- 电脑上谷歌浏览器无法访问此网站
电脑教程推荐