win10连接共享打印机提示错误 WIN10系统共享打印机无法连接怎么办
更新时间:2024-03-29 09:53:47作者:yang
WIN10系统连接共享打印机时出现错误提示是一个常见问题,可能是由于网络设置、驱动程序或共享权限等原因造成的,在遇到这种情况时,我们可以尝试重新设置网络共享、更新打印机驱动程序或检查共享权限设置等方法来解决问题。通过逐步排查和调试,相信我们可以成功解决WIN10系统共享打印机无法连接的困扰。
步骤如下:
1.点击电脑左下角的【开始】图标,选择【控制面板】。
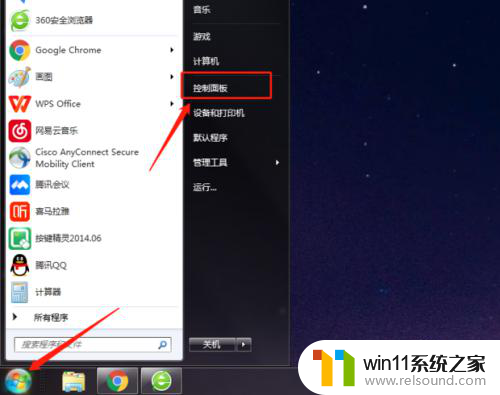
2.点击【系统和安全】。
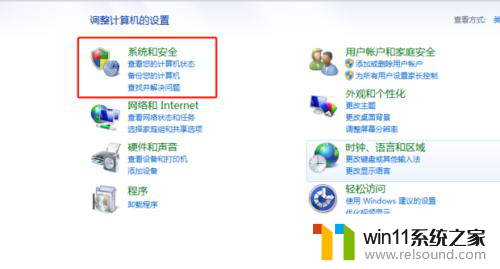
3.点击【管理工具】。
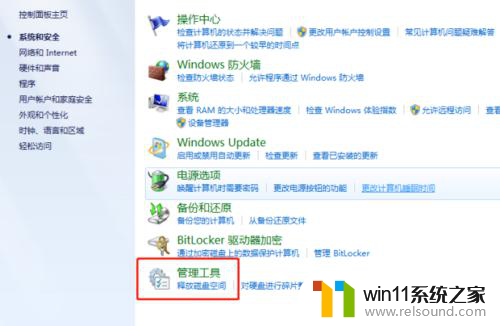
4.选择【计算机管理】。
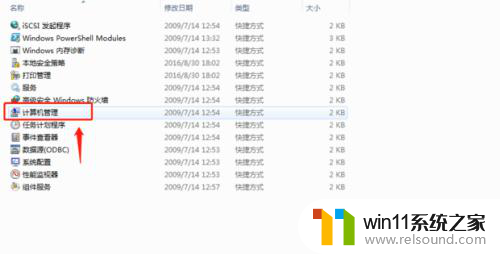
5.选择【本地用户】。
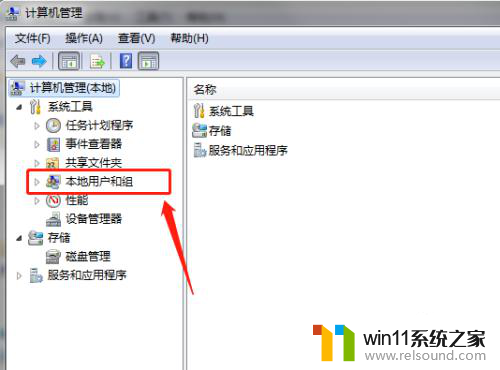
6.点击【用户】——【guest】。
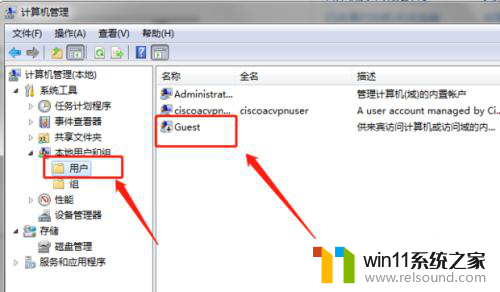
7.将弹出界面的两个复选框的勾选都去除,点击【确定】。
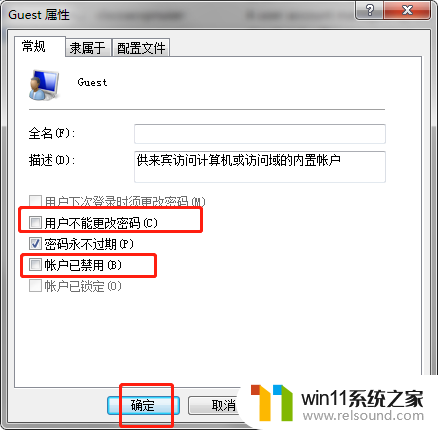
8.选择【本地安全策略】。
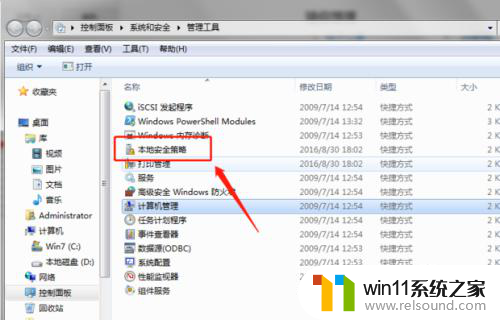
9.点击【本地策略】——【用户权限分配】。
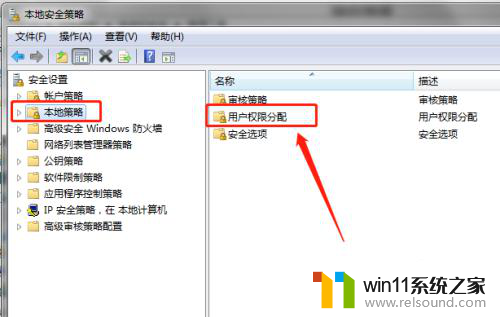
10.点击【拒绝从网络访问这台计算机】。

11.选择文件点击【删除】即可。
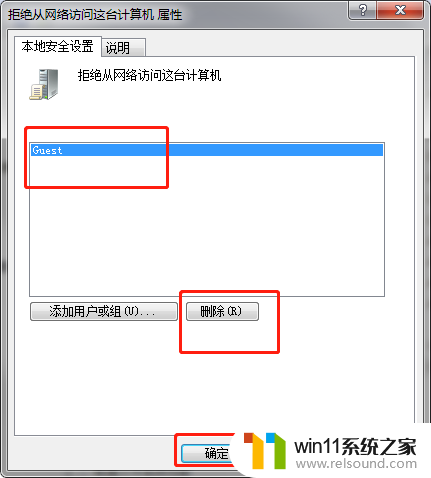
以上就是win10连接共享打印机提示错误的全部内容,如果你遇到了这个问题,可以尝试按照上面的方法解决,希望对大家有所帮助。
win10连接共享打印机提示错误 WIN10系统共享打印机无法连接怎么办相关教程
- win10打印机共享重启后不能用了
- win10连接有线网络后无法使用无线网络怎么办
- win10连接蓝牙音箱没有声音怎么办 win10连接蓝牙音箱无声音修复方法
- win10不安全连接怎么设置为安全
- windows10怎么共享文件夹 windows10共享文件夹在哪里设置
- win10电脑怎样共享
- win10无法打开此安装程序包的解决方法 win10无法打开此安装程序包怎么办
- win10没有wlan连接选项
- 战舰世界win10不能打字怎么办 win10玩战舰世界无法打字修复方法
- win10操作中心怎么打开 win10打开操作中心的方法
- win10怎么以兼容模式运行程序
- 怎么检查win10是不是企业版
- win10怎么才能将浏览过的记录不自动保存
- win10无法打开gpedit.msc
- win10经典开始菜单设置
- win10系统修改字体
win10系统教程推荐