桌面win11图标不见了怎么恢复 Win11桌面图标消失了怎么恢复
更新时间:2024-03-05 09:54:32作者:xiaoliu
近日许多Win11用户报告称在桌面上的图标突然消失了,这引起了广泛关注,对于这一问题,用户们纷纷寻求恢复图标的方法。在面对Win11桌面图标消失的情况下,我们应该如何解决呢?下面将为大家介绍几种常见的恢复方法,希望能对遇到此问题的用户有所帮助。无论是通过系统设置、快捷键操作还是使用第三方软件,都可以尝试一下,或许就能找回消失的桌面图标。让我们一起来探索恢复Win11桌面图标的秘诀吧!
如果只是桌面资源管理器卡了,导致没有桌面,可以使用方法一解决。 如果只是没有桌面图标,可以使用方法二解决。
方法一: 1、按 Ctrl + Del + Alt 组合键, 然后选择。并打开任务管理器;

2、任务管理器窗口,点击左上角的文件。在打开的下拉项中,点击运行新任务;
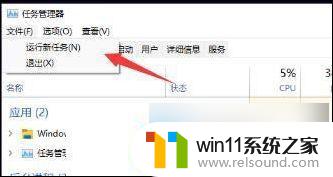
3、新建任务窗口,输入? explorer.exe ,并勾选以 系统管理权限创建此任务,按确定或回车,就可以恢复桌面啦;
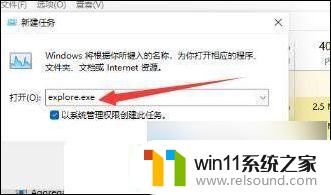
方法二: 1、按 Win 键,或点击任务栏上的开始图标,找到并点击设置;

2、然后点击左侧栏中的个性化;
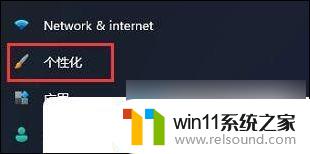
3、右侧找到主题(安装、创建、管理)选项;
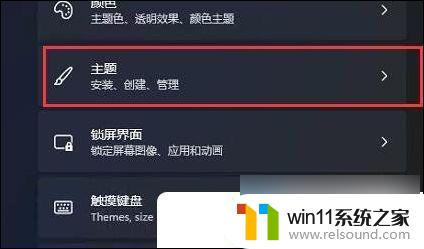
4、接着进入相关设置下的桌面图标设置,就可以在其中打开桌面图标了;
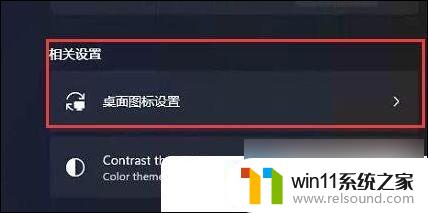
以上是如何恢复丢失的桌面Win11图标的全部内容,如果您遇到此问题,请按照以上方法解决,希望对大家有所帮助。
桌面win11图标不见了怎么恢复 Win11桌面图标消失了怎么恢复相关教程
- win11如何设置任务栏小图标 win11任务栏小图标怎么设置
- win11怎么显示此电脑 win11桌面显示此电脑的步骤
- 显示我的电脑win11的方法 桌面显示我的电脑win11如何操作
- win11怎么改变鼠标样式
- win11桌面黑屏但是能打开任务管理器
- win11d盘扩展不了为什么 win11 D盘不能扩展卷如何解决
- win11老是自动锁屏怎么取消 win11老是自动锁屏的取消方法
- win11忘记pin码怎么办 win11pin密码忘记了如何解决
- win11所有文件都不能拖动怎么办
- win11电脑取消开机密码的方法 win11取消登陆密码如何操作
- win10默认显示更多选项
- win11系统扩展屏幕
- win11无法找到声音输出设备
- win11设备管理器中没有蓝牙
- win11不能解压rar文件怎么办
- win11修改host文件
win11系统教程推荐