苹果电脑有c盘d盘吗 苹果电脑Mac如何进入D盘
苹果电脑与Windows电脑有很多不同之处,其中一个显着的区别就是苹果电脑没有类似于C盘和D盘的分区概念,在Windows系统中,我们习惯将数据和系统文件分别存储在不同的磁盘分区中,而苹果电脑则采用了一种完全不同的存储方式。苹果电脑的存储设备通常只有一个卷标,称为Macintosh HD,这个卷标相当于Windows系统中的C盘。苹果电脑上的所有文件和数据都存储在这个卷标下,没有额外的D盘。要进入Mac电脑的某个特定文件夹并不需要像在Windows系统中那样通过盘符来定位。相反苹果电脑通过Finder这个文件管理器来浏览和访问文件夹,用户只需打开Finder,然后在侧边栏或顶部导航栏中选择所需的文件夹即可。
步骤如下:
1.进入磁盘工具:
点击dock上的finder,边栏应用程序,磁盘工具进入。
或者按键盘cmmand+空格键入磁盘工具四字进入。
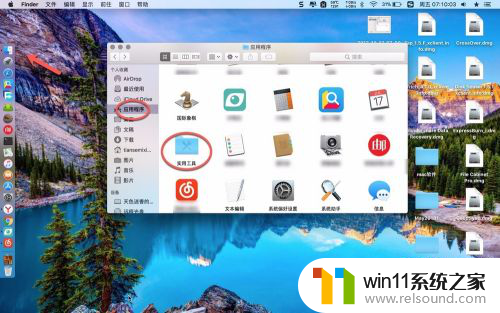
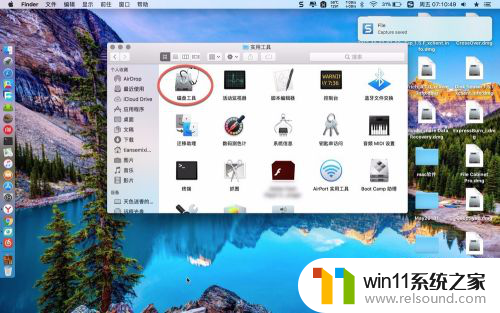
2.修改磁盘名称:
进入后会看到就是一个磁盘的名称,但是不是C盘。可以点击原来的名称让它变色后,直接输入C盘就可以了。这样做就可以将这个磁盘成为C盘。当然这个C盘跟win上面的不同因为它不是系统盘,系统盘已经隐藏了看不见。
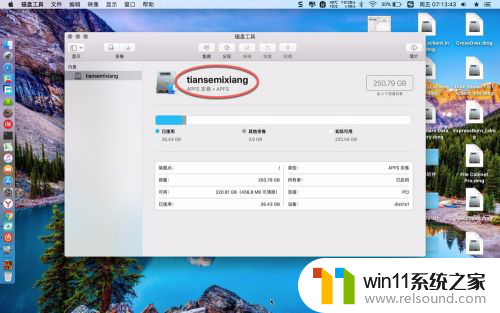
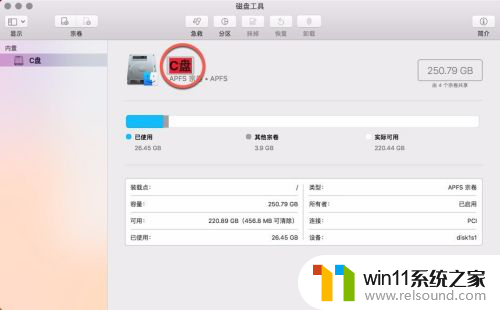
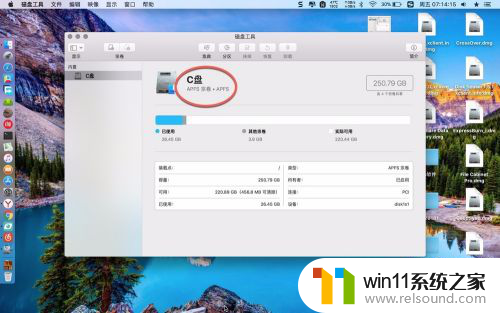
3.创建分区:
接着点击分区,点击图二加号这。就会把硬盘剩余的空间变成白色作为一个分区,然后想要分成D盘E盘的话,在图三这里名字先要输入D盘,大小设置为了白色区域的一半就是六十多G,然后剩余的再次点击加号就可以了。设置完毕后就可以创建D盘E盘。
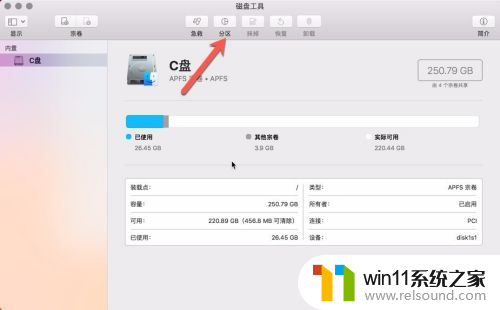
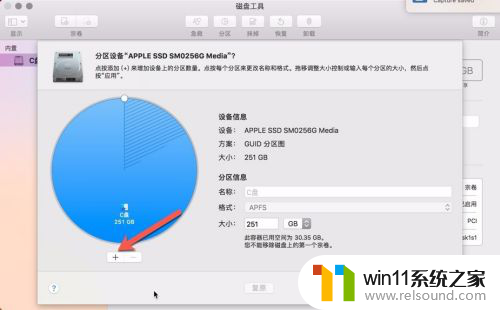
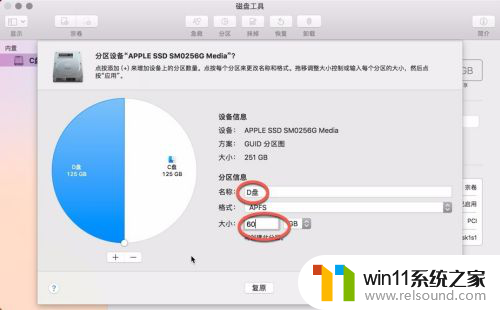
4.挂载分区:
创建分区后要在finder就是文件管理器里面看到还要挂载它。在桌面点击菜单上面的finder,然后点击偏好设置,在边栏这里,下面的设备这里把硬盘勾上。
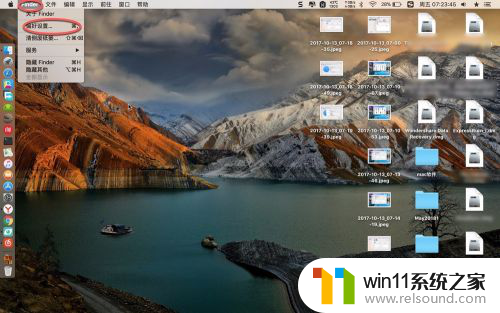
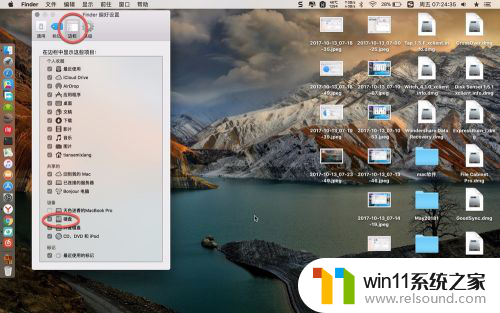
5.进入分区:
点击dock栏上面的finder图标,在左侧边栏设备这里就有了C盘。假设创建了D盘E盘那么这里就可以看到了。因为这里没有具体的分区所以看不到了。这样做就完成了在Mac上面建立C盘D盘E盘的步骤。
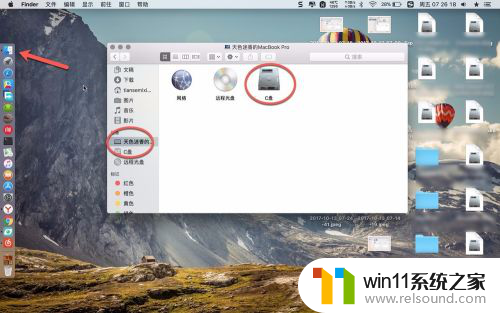
以上就是苹果电脑是否有C盘和D盘的全部内容,如果您需要的话,您可以根据小编提供的步骤进行操作,希望这对大家有所帮助。
- 上一篇: wps怎样隐藏分页符 wps如何隐藏分页符
- 下一篇: 你怎么不说话呢小度 小度不说话了怎么办
苹果电脑有c盘d盘吗 苹果电脑Mac如何进入D盘相关教程
- 苹果电脑windows系统怎么删除 苹果系统如何删除windows系统
- 怎么显示电池电量百分比苹果
- 苹果录屏没保存
- 苹果手机传输到另一个苹果手机
- 怎样连接苹果手表
- airpodspro连windows电脑的方法 airpods pro如何连接电脑
- 如何创建我的电脑快捷方式
- 微信电脑版文件怎么在电脑上打开
- 电脑开机一直准备配置windows怎么办 电脑一直在准备配置windows如何解决
- 电脑转到设置以激活windows如何去掉 电脑右下角激活windows转到设置的去掉方法
- 怎么把一段文字变成声音
- 电脑备忘录软件怎么下载到桌面
- 任务栏卡了,不能点了
- error no boot disk has been detected
- 怎样把手机投屏到电脑上
- 电脑上谷歌浏览器无法访问此网站
电脑教程推荐