win10关闭触摸板的具体方法 win10怎么关闭触控板
更新时间:2023-09-13 09:58:32作者:zheng
有些用户想要将win10电脑的触摸板禁用,防止误触影响自己使用,却不知道该如何关闭,今天小编给大家带来win10关闭触摸板的具体方法,有遇到这个问题的朋友,跟着小编一起来操作吧。
具体方法:
1.如图点击进入Windows10电脑设置,当然也可以按Windows键+X同样也可以进入。
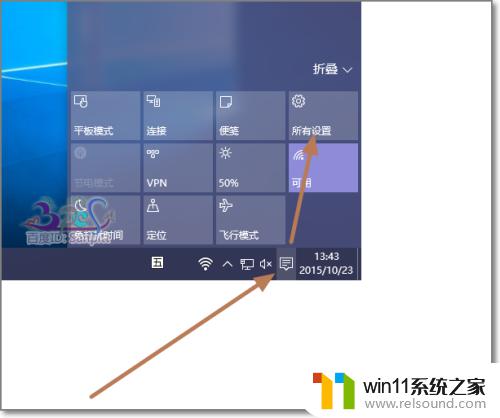
2.点击设备,这个设备主要是关于蓝牙,打印机,鼠标等设置的。
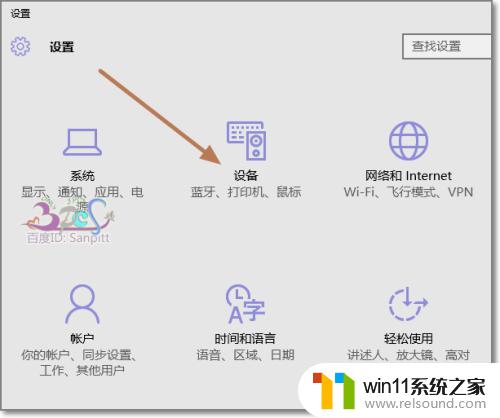
3.点击鼠标和触摸板,在Windows10叫触摸板。以前习惯叫触控板。
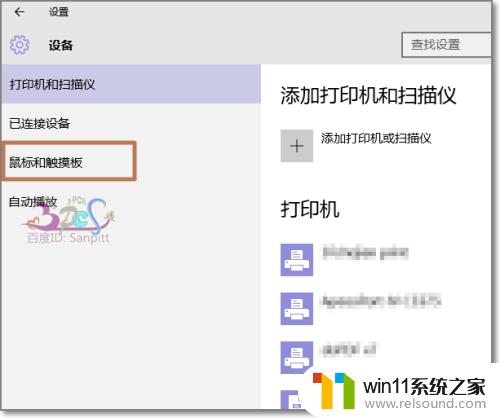
4.直接点击其他鼠标选项。
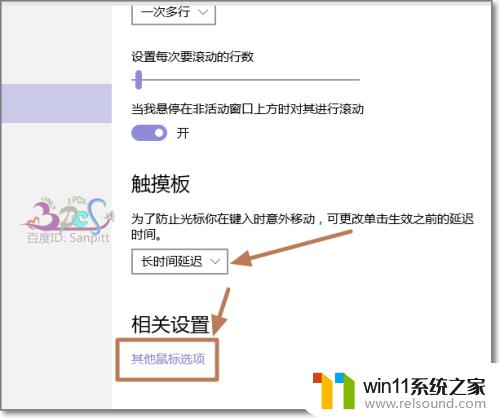
5.点击装置设置值,这里可以看到成功驱动的触摸板,点击禁用。
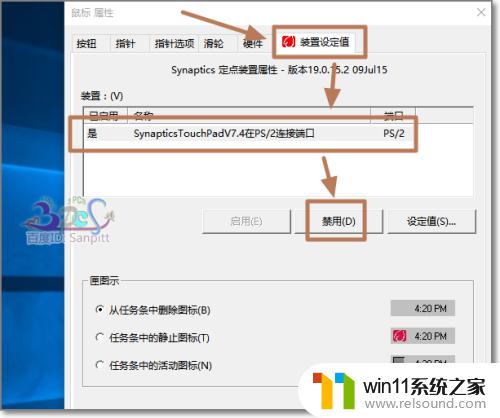
6.确定需要禁用,这样Windows10触摸板就关闭了。下次若需要使用再到此界面进行反禁用即可。
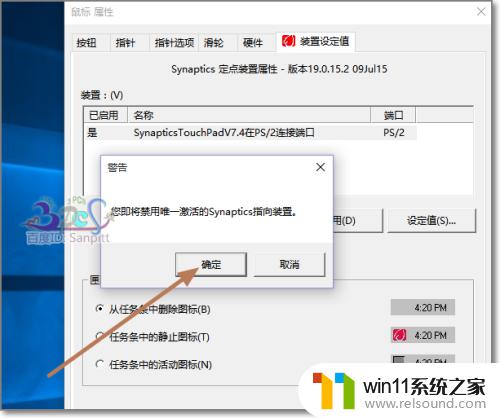
以上就是win10关闭触摸板的具体方法的全部内容,碰到同样情况的朋友们赶紧参照小编的方法来处理吧,希望能够对大家有所帮助。
win10关闭触摸板的具体方法 win10怎么关闭触控板相关教程
- win10关闭工作区的方法 win10工作区怎么关
- win10关闭启动项的方法 win10如何关闭启动项
- windows10怎么定时自动关机 windows10设置自动定时关机方法
- win10卸载王码输入法的方法 win10怎么卸载王码输入法
- win10管理没有与之关联的程序
- win10音量图标空白怎么办 win10不显示音量图标的解决方法
- win10操作中心怎么打开 win10打开操作中心的方法
- win10设置显示器亮度的方法 win10显示器亮度怎么调节
- win10更新后声音没了怎么办 win10更新后没声音修复方法
- win10无法打开此安装程序包的解决方法 win10无法打开此安装程序包怎么办
- win10不安全连接怎么设置为安全
- win10怎么以兼容模式运行程序
- win10没有wlan连接选项
- 怎么检查win10是不是企业版
- win10怎么才能将浏览过的记录不自动保存
- win10无法打开gpedit.msc
win10系统教程推荐