快速开机怎么关闭 如何关闭 windows 10 快速启动功能
更新时间:2023-08-27 09:56:32作者:yang
快速开机怎么关闭,快速开机是Windows 10操作系统中的一项便捷功能,它通过将系统休眠而不是完全关闭,从而使计算机在启动时更快速地恢复到之前的状态,有时候我们可能希望完全关闭快速启动功能,例如当我们需要进行系统维护或遇到启动问题时。如何关闭Windows 10的快速启动功能呢?在本文中我们将为您详细介绍关闭快速启动功能的方法,以帮助您更好地管理和控制计算机的启动过程。
方法如下:
1.我们首先右击左下角开始图标,或者按win+x

2.在弹出的常用菜单中我们选择“电源选项”

3.在“电源选项”中我们选择“选择电源按钮的功能”
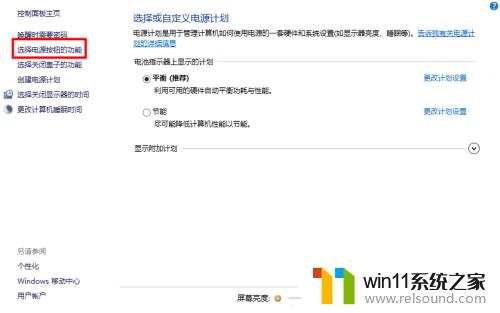
4.我们可以看到我们的快速启动是灰色的。我们该如何修改呢?
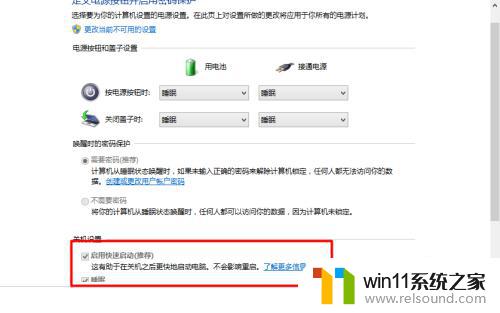
5.我们在设置中选择“更改当前不可用的设置”
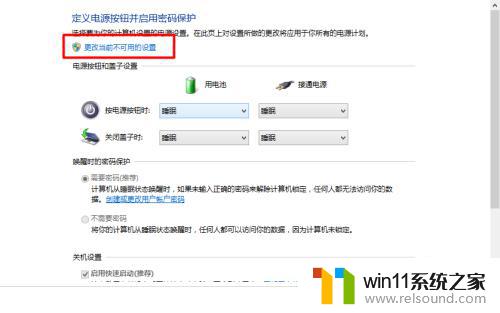
6.这时候我们的“快速启动”我们就可以进行修改了。我们把前面的勾去掉。完成后我们选择“保存修改”
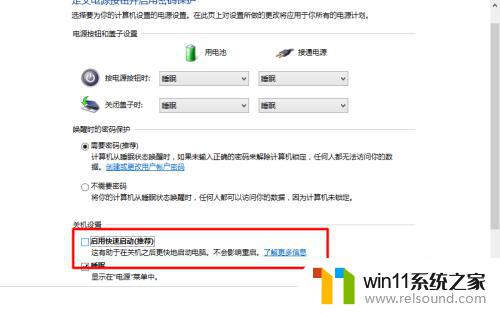
7.这样设置我们的快速启动功能就关闭了,这样我们的电脑开机速度就变慢了。如果我们要开启他,也是同样的方法就可以了。

8.是不是很简单。win10的操作其实和win7差不多。只是在界面上显示好看了。适合平板了,可以触屏了。我们要敢于尝试。

9.如果您觉得本经验有帮助,请点击正下方的或右上角的“投票”或“分享”或“关注”给我支持和鼓励。为了方便下次查看,您可以点击“收藏”。
以上是快速开机停用的全部内容,如果您不明白,请根据小编的方法进行操作,我们希望这篇文章能够帮助到大家。
快速开机怎么关闭 如何关闭 windows 10 快速启动功能相关教程
- windows如何快速回到桌面 电脑如何一键回到桌面
- windows关防火墙的方法 怎么关防火墙
- 桌面一直显示激活windows怎么关闭 电脑桌面显示激活windows怎么消除
- 如何创建我的电脑快捷方式
- 微信截屏快捷键是啥
- 结束进程快捷键ctrl加什么
- 电脑开机一直准备配置windows怎么办 电脑一直在准备配置windows如何解决
- win加tab不能用了怎么回事 电脑按alt+tab没反应如何解决
- windows如何以管理员身份运行cmd 怎么以管理员身份打开cmd
- 打印机设置有问题windows无法打印怎么办 由于打印机设置有问题,windows无法打印如何解决
- 怎么把一段文字变成声音
- 电脑备忘录软件怎么下载到桌面
- 任务栏卡了,不能点了
- error no boot disk has been detected
- 怎样把手机投屏到电脑上
- 电脑上谷歌浏览器无法访问此网站
电脑教程推荐