win7设置从u盘启动的详细步骤 win7从u盘启动怎么设置
更新时间:2023-09-25 09:58:43作者:zheng
有些用户想要将自己的win7系统设置为从u盘启动系统,但是却不知道正确的设置方法,今天小编就给大家带来win7设置从u盘启动的详细步骤,如果你刚好遇到这个问题,跟着小编一起来操作吧。
步骤如下:
1.电脑插上U盘之后,点重启。在电脑还处在黑屏状态,狂按【U盘启动热键】,调出启动选项设置,如下图,出现的界面
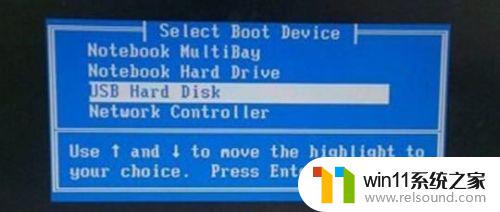
2.下面给大家分享一张【U盘启动热键】图
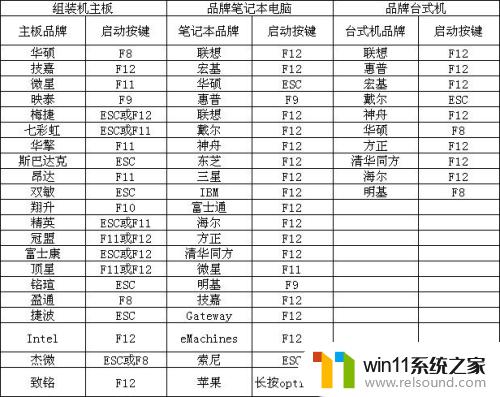
3.BIOS启动就是通过修改电脑默认启动项,来达到电脑开机的时候,可直接进入U盘的PE系统3.

4.开机的时候,按【F2或者Esc】,可直接进入【BIOS界面】

5.按左右键,切入到【Boot页面】,选择【Boot Device】,按回车

6.把【USB】改到【第一启动位】,按【F10】保存即可,电脑再此重启的时候,就会优先检测U盘中是否有系统,若没有再去检测硬盘的系统。

以上就是win7设置从u盘启动的详细步骤的全部内容,如果有遇到这种情况,那么你就可以根据小编的操作来进行解决,非常的简单快速,一步到位。
win7设置从u盘启动的详细步骤 win7从u盘启动怎么设置相关教程
- 怎么装系统win7用u盘启动 win7系统u盘启动设置教程
- win7系统屏幕休眠设置在哪里 win7电脑怎么设置屏幕休眠
- 笔记本电脑怎么恢复出厂设置win7 win7笔记本电脑系统恢复出厂设置教程
- win7魔兽争霸全屏设置教程 win7魔兽争霸怎么调全屏
- win7如何设置打印机共享网络打印 win7怎样设置网络打印机共享
- 如何取消电脑开机密码win7 清除win7登录密码设置方法
- win7系统错误代码0x0000007b软件无法启动怎么办
- win7如何修改ip地址 win7修改ip地址设置方法
- 如何清理电脑c盘垃圾win7 win7清理c盘垃圾怎么清理不影响系统
- 老版本戴尔win7关闭触控板设置方法 戴尔笔记本win7触摸板怎么关闭
- win7共享给xp
- 如何删除微软拼音输入法win7
- 由于无法验证发布者,所以windows已经阻止此软件win7
- win7系统注册表在哪里
- win7主机连接电视怎么设置
- 文件共享 win7
win7系统教程推荐