电脑作图的基本操作 电脑自带画图工具的功能及使用方法
如今电脑作图已经成为了人们日常工作和生活中不可或缺的一部分,随着科技的不断进步,电脑自带的画图工具也越来越强大,为我们提供了丰富多样的功能和使用方法。无论是制作PPT、设计海报,还是编辑照片、绘制简单的图表,电脑画图工具都能够满足我们的需求。本文将介绍电脑作图的基本操作以及电脑自带画图工具的功能和使用方法,帮助读者更好地利用电脑画图工具提高工作效率和创造力。
具体步骤:
1.画图工具
第一步点击右下角的“开始”图标,在开始的上方。出现一个对话框,找到“所有程序”,左击鼠标。在出现的对话框里,找到“附件”,左击鼠标。在“附件”的右侧,又出现一个对话框,找到“画图”,双击鼠标,打开画图工具(电脑的操作系统,无论是xp的,还是win7等都带有画图工具,除非自己删除)
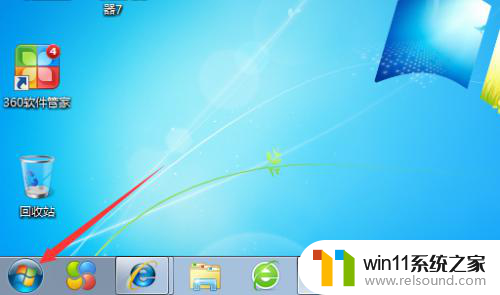

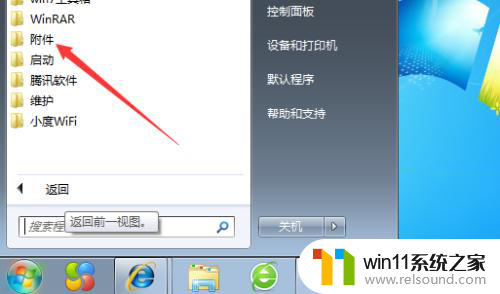
2.七大板块
画图工具的界面,一共有七大板块,它们分别是:1、剪贴板,2、图像,3、工具,4、刷子,5、形状,6、粗细(图线),7、颜色。这七大板块,各有各的功能。

3.剪贴板操作
将光标放剪贴板上,左击鼠标。会下拉两项。点击粘贴,就可以将你之前复制的图片或者文字粘贴出现。点击粘贴来源,就可以找到某个文件夹里的图片或者文档,点击图片或者文档即可出现。

4.图像操作
将光标放“图像”上,左击鼠标。下拉主要是选择,有矩形选择(即选择后的图片边缘是以矩形出现的)。我们再点击,自由多边形选择看看(即选择后的图片边缘是以多边形出现的)。

5.工具操作
光标放图像“工具“上,左击鼠标。再点击下拉的“铅笔”,就可以画图了,点击下拉的“颜色填充”,就可将封闭的图框内填上想要的颜色(注意:图框一定要封闭)。点击“文本”可以写字。点击“橡皮”可擦除图片及文字
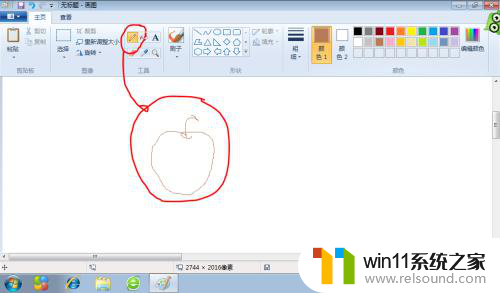
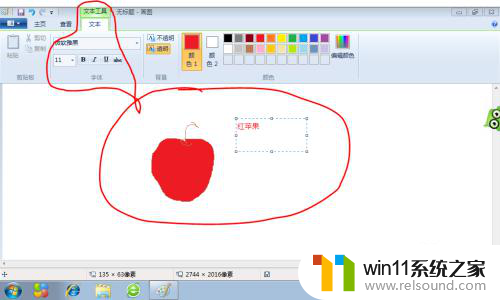

6.刷子操作
光标放“刷子”上,左击鼠标。再点击,下拉的各个笔头图标,就能画出不同的线条效果,或不同的阴影效果,没事时你可以多试试

7.形状操作
光标放“形状”上,左单击鼠标。下拉的各种图形的图标,有直线、曲线、矩形、三角形等等,再点击某个图形的图标,就能画出不同的图线或者形状效果,

8.图线粗细操作
这一操作,只有在操作界面中,有线条或图像时,才呈现亮选状态,即操作界面中,无线条或图像时,是无法操作的。此项的下拉项里,有多种粗细的图线选项,点击后,当前的操作即是点击的图线粗细

9.颜色操作
颜色选项里有颜色1,点击颜色1,接着再点击,右侧的颜色选块里的某个颜色,这时你画出的图线,就是某个颜色。如点击颜色2,点击染料桶,接着再“右击”,右侧的颜色选块里的一个颜色,这时画图的整个界面颜色,就是你点击的这个颜色


以上是电脑作图的基本操作的全部内容,如果你遇到了相同的问题,可以参考本文中介绍的步骤来解决,希望对大家有所帮助。
电脑作图的基本操作 电脑自带画图工具的功能及使用方法相关教程
- windows 自带录屏软件怎么打开 windows自带录屏软件使用方法
- airpodspro连windows电脑的方法 airpods pro如何连接电脑
- 如何创建我的电脑快捷方式
- 电脑转到设置以激活windows如何去掉 电脑右下角激活windows转到设置的去掉方法
- windows管理器总是弹出停止工作怎么办 windows资源管理器已停止工作如何解决
- 微信电脑版文件怎么在电脑上打开
- win加tab不能用了怎么回事 电脑按alt+tab没反应如何解决
- 如何把图片的马赛克去掉
- 笔记本电脑播放声音有杂音
- 怎么在电脑上修改wifi密码
- 怎么把一段文字变成声音
- 电脑备忘录软件怎么下载到桌面
- 任务栏卡了,不能点了
- error no boot disk has been detected
- 怎样把手机投屏到电脑上
- 电脑上谷歌浏览器无法访问此网站
电脑教程推荐