win10打开疑难解答的操作步骤 win10如何进入疑难解答
更新时间:2023-09-27 09:59:20作者:zheng
有些用户的win10电脑出现了一些问题,想要打开疑难解答来尝试修复,却不知道如何运行,今天小编给大家带来win10打开疑难解答的操作步骤,有遇到这个问题的朋友,跟着小编一起来操作吧。
步骤如下:
1.右键点击屏幕左下角的开始按钮,在弹出的菜单中选择设置的菜单项。
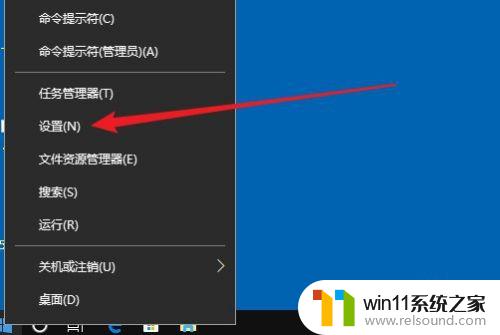
2.然后在打开的设置窗口,点击更新很安全的图标。
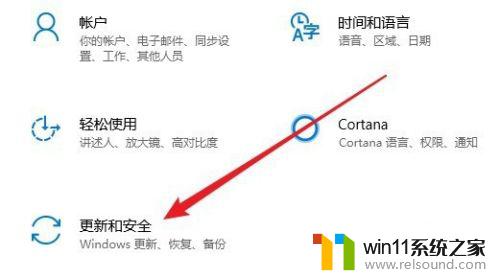
3.在打开的页面中,点击左侧边栏的疑难解答的快捷链接。
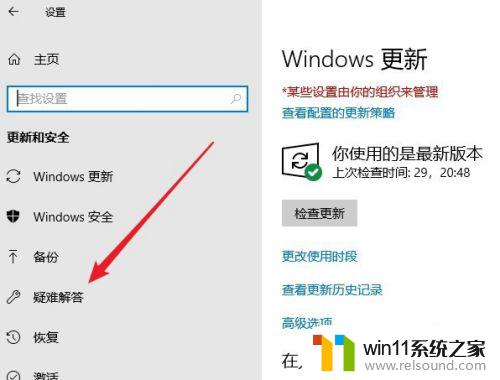
4.这时就会打开疑难解答的列表。
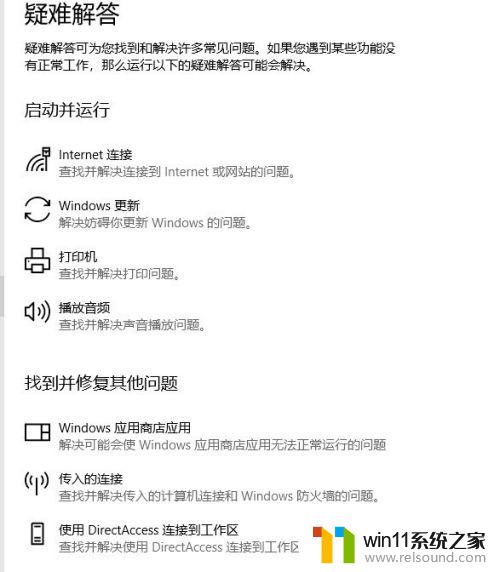
5.点击要运行的项目,然后点击运行疑难解答的按钮。
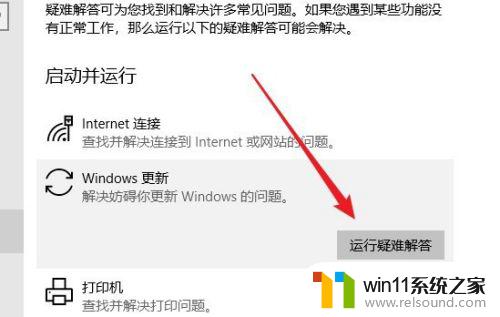
6.这时系统就会自动的运行该项的疑难解答了。
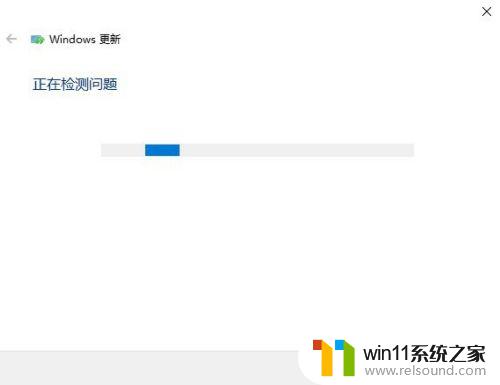
以上就是win10打开疑难解答的操作步骤的全部内容,碰到同样情况的朋友们赶紧参照小编的方法来处理吧,希望能够对大家有所帮助。
win10打开疑难解答的操作步骤 win10如何进入疑难解答相关教程
- win10操作中心怎么打开 win10打开操作中心的方法
- win10如何进入运行界面 win10进入运行界面的方法
- win10输入法不见了怎么办 win10如何解决输入法不见了
- win10无法打开此安装程序包的解决方法 win10无法打开此安装程序包怎么办
- win10卸载王码输入法的方法 win10怎么卸载王码输入法
- win10查看系统开放端口的方法 win10系统开发端口如何查看
- win10笔记本手势操作
- win10关闭工作区的方法 win10工作区怎么关
- win10删除桌面文件需要刷新才会消失如何解决
- win10打开应用弹出商店怎么办 win10打开应用总是会弹出商店处理方法
- win10不安全连接怎么设置为安全
- win10怎么以兼容模式运行程序
- win10没有wlan连接选项
- 怎么检查win10是不是企业版
- win10怎么才能将浏览过的记录不自动保存
- win10无法打开gpedit.msc
win10系统教程推荐