win10关闭文件共享功能的具体方法 win10怎么关闭网络共享
更新时间:2023-09-22 10:00:43作者:zheng
有些用户发现自己的win10电脑开启了文件共享功能,想要将其关闭却不知道具体该如何操作,今天小编教大家win10关闭文件共享功能的具体方法,操作很简单,大家跟着我的方法来操作吧。
具体方法:
1.进入电脑后,点击桌面左下角的win的操作图标,如下图示意画面。

2.打开后,然后扎到当前对话框中的“设置”,单击进入操作页面。
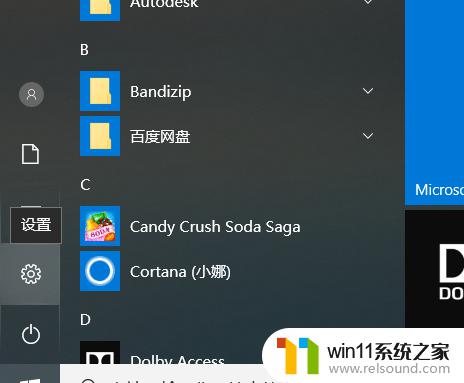
3.进入操作页面后,然后找到当前页面中的”网络和internet"选项。单击进入操作页面。
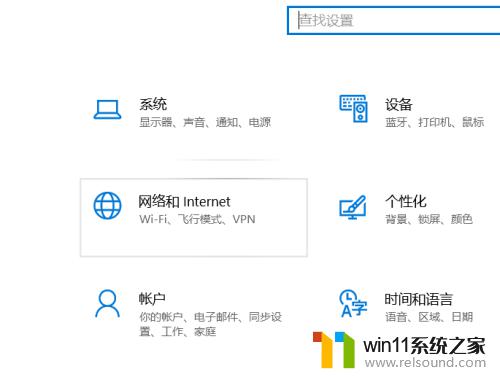
4.进入”网络和internet"操作页面后,然后找到当前页面中的“拨号”选项。并单击进入。
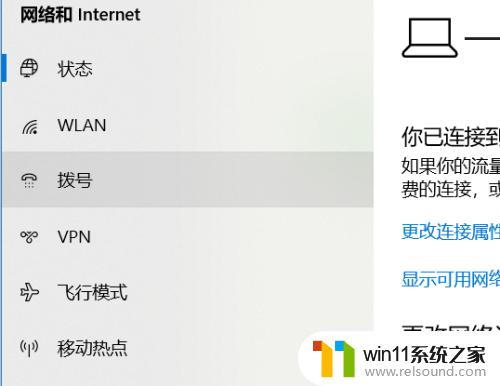
5.进入后,找到当前操作页面,然后打开“网络和共享中心”。

6.进入“网络和共享中心”后,然后找到当前操作界面左边的“更改高级共享设置”。并点击进入操作页面。
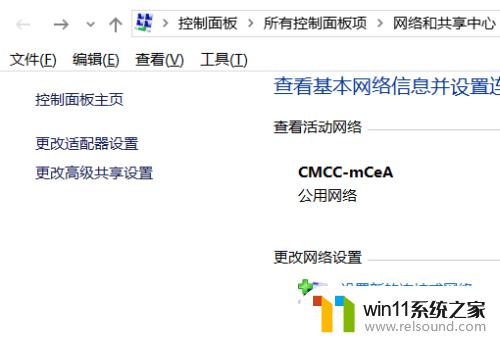
7.进入操作页面后,就可以看到关闭网络共享了。可以根据个人需要关闭对应的共享开关,就OK了
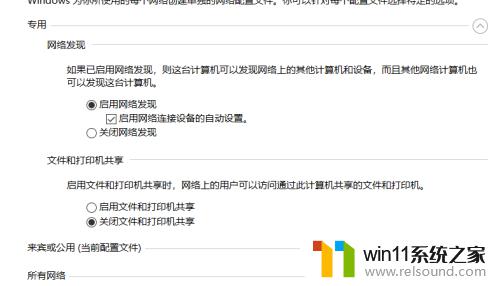
以上就是win10关闭文件共享功能的具体方法的全部内容,还有不懂得用户就可以根据小编的方法来操作吧,希望能够帮助到大家。
win10关闭文件共享功能的具体方法 win10怎么关闭网络共享相关教程
- win10关闭工作区的方法 win10工作区怎么关
- windows10怎么共享文件夹 windows10共享文件夹在哪里设置
- win10关闭启动项的方法 win10如何关闭启动项
- win10电脑怎样共享
- win10打印机共享重启后不能用了
- win10连接有线网络后无法使用无线网络怎么办
- win10管理员权限删除文件夹的解决方法 win10需要权限才能删除文件怎么办
- windows10怎么定时自动关机 windows10设置自动定时关机方法
- win10卸载王码输入法的方法 win10怎么卸载王码输入法
- win10管理没有与之关联的程序
- win10不安全连接怎么设置为安全
- win10怎么以兼容模式运行程序
- win10没有wlan连接选项
- 怎么检查win10是不是企业版
- win10怎么才能将浏览过的记录不自动保存
- win10无法打开gpedit.msc
win10系统教程推荐