win10忘记电脑开机密码的解决方法 win10忘记开机密码怎么办
更新时间:2023-07-04 10:02:20作者:zheng
有些用户在使用win10电脑的时候忘记了电脑的开机密码,导致无法进入系统,这该如何解决呢?今天小编教大家win10忘记电脑开机密码的解决方法,操作很简单,大家跟着我的方法来操作吧。
具体方法:
1.打开win 10电脑,如果开机密码忘记了,先点击登录选项。
页面弹出选项,选择第二个。然后输入Microsoft,就可以登录了。
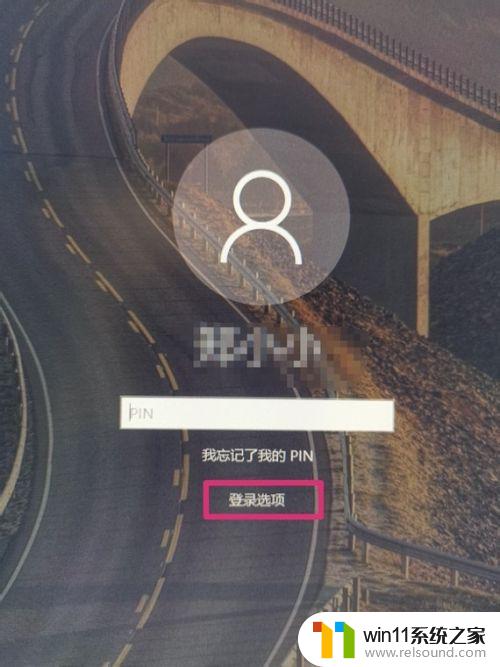
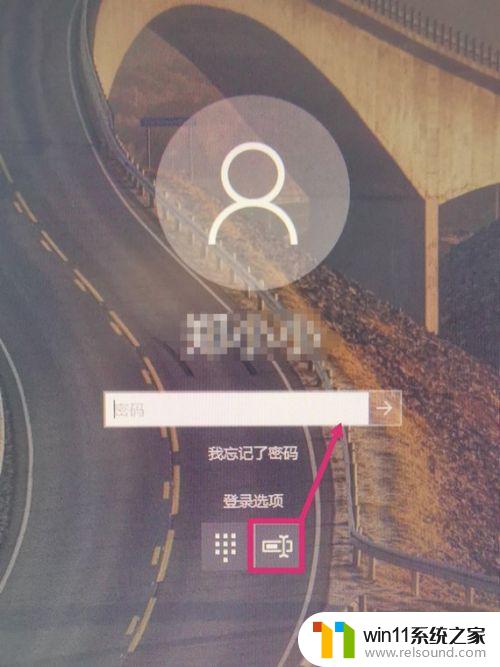
2.如果Microsoft密码也忘记,先打开Microsoft官网。点击账户登录。
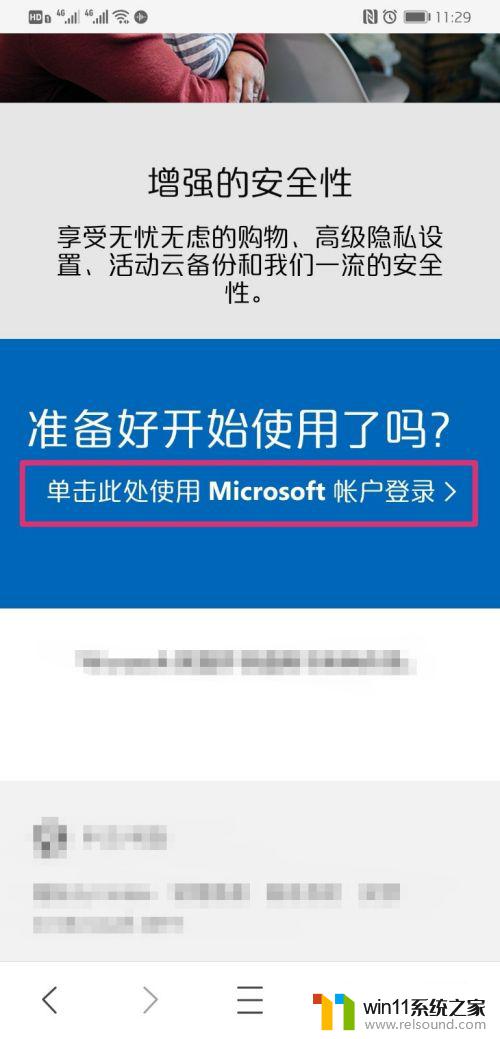
3.进入登录界面,输入Microsoft绑定的邮箱,点击下一步。
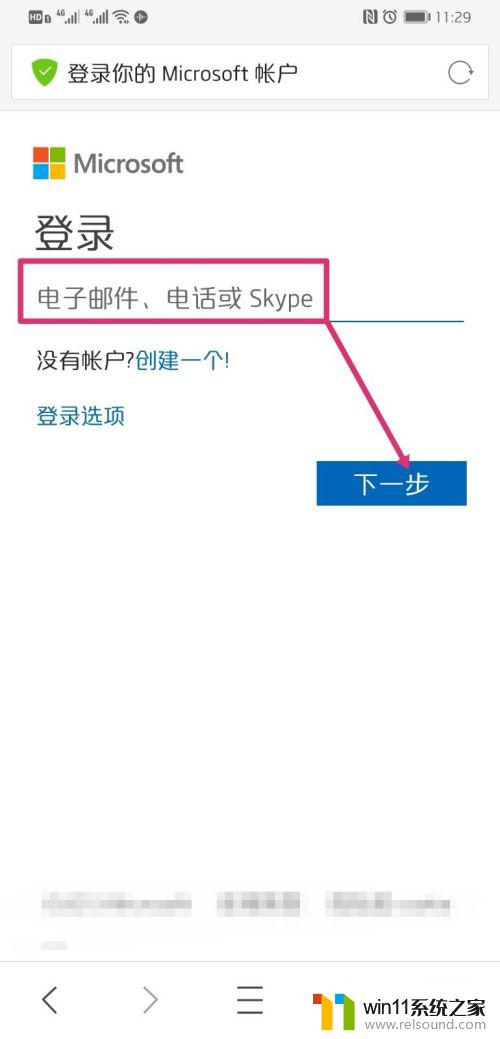
4.进入密码输入界面,点击忘记了密码。
页面跳转,进入恢复你的账户,点击下一步。
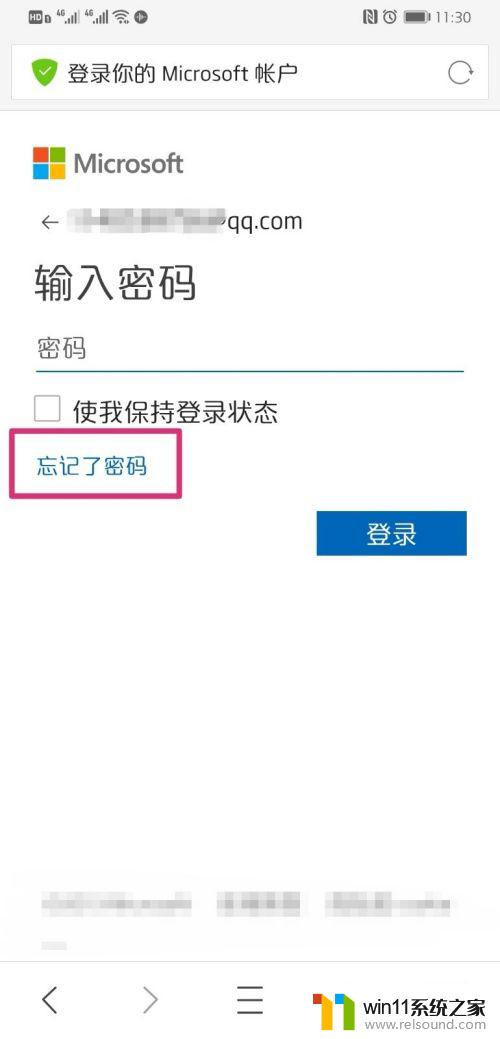
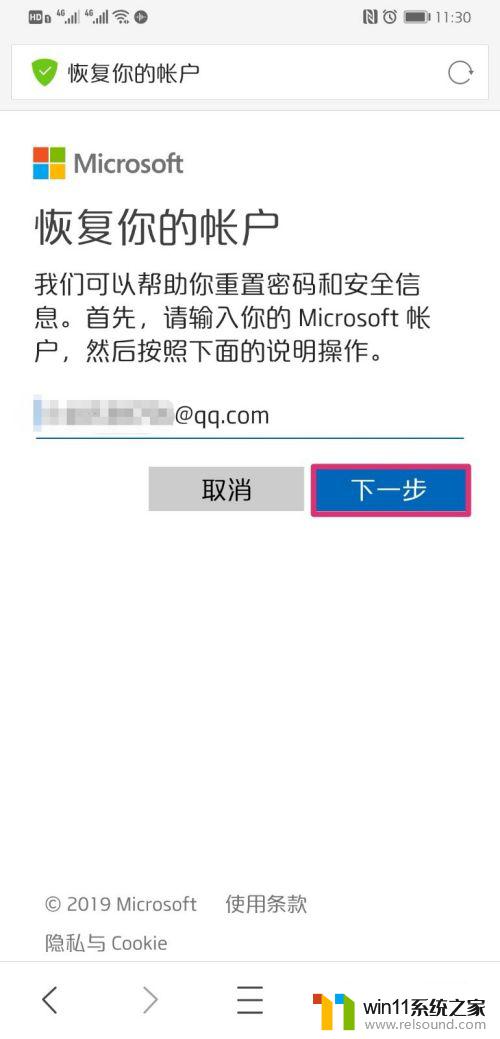
5.输入电子邮箱收到的验证码,点击下一步。
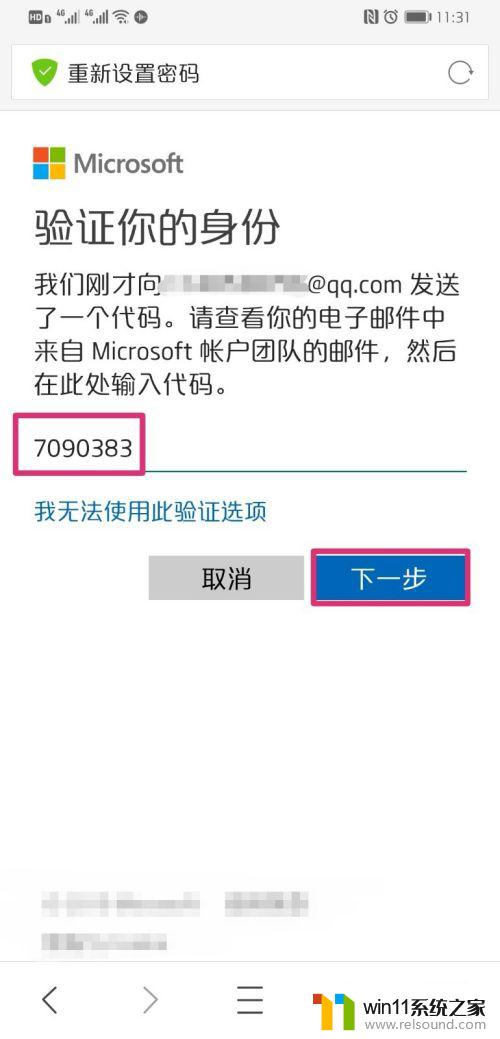
6.进入密码重置界面,输入两次新密码,然后点击下一步。
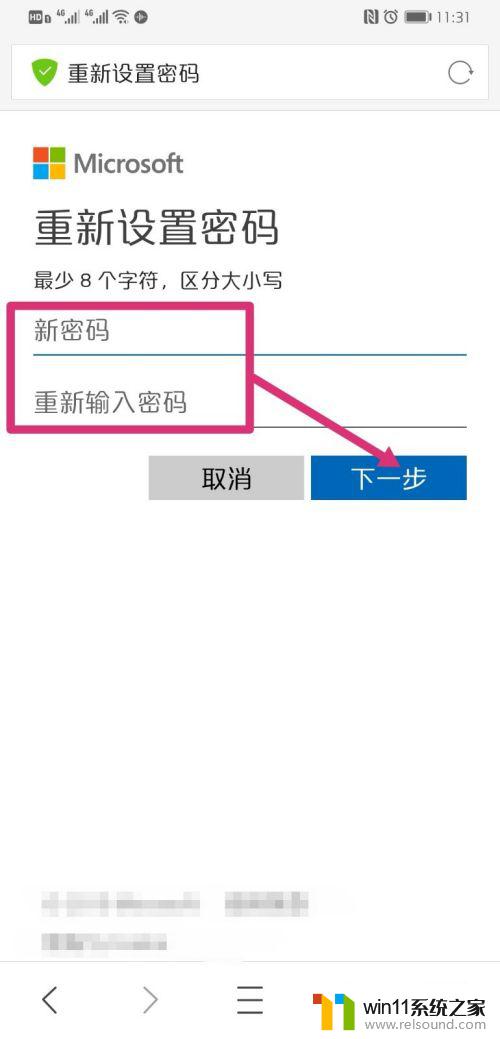
7.页面弹出密码已更改,然后使用新的密码。按照1、2步中的操作,输入Microsoft密码,就可以开机了,登录进入win10电脑后,再修改PIN开机密码即可。
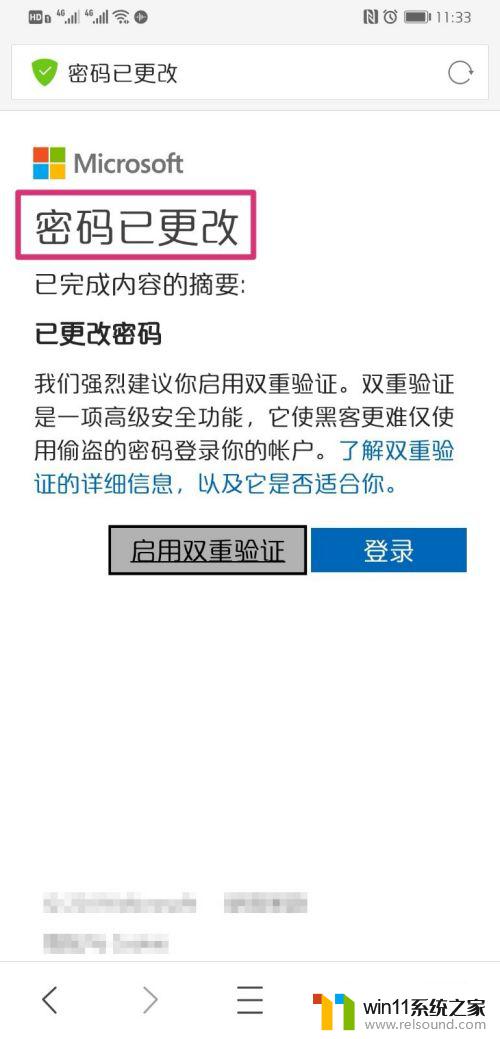
以上就是win10忘记电脑开机密码的解决方法的全部内容,还有不懂得用户就可以根据小编的方法来操作吧,希望能够帮助到大家。
win10忘记电脑开机密码的解决方法 win10忘记开机密码怎么办相关教程
- 怎么去除win10开机密码 清除win10登录密码设置方法
- 怎样取消win10开机密码 win10如何取消登录密码
- windows10怎么给文件夹设置密码 windows10电脑文件夹怎么设置密码
- win10卸载王码输入法的方法 win10怎么卸载王码输入法
- win10无法打开此安装程序包的解决方法 win10无法打开此安装程序包怎么办
- win10操作中心怎么打开 win10打开操作中心的方法
- win10音量图标空白怎么办 win10不显示音量图标的解决方法
- win10跳过密码
- 苹果笔记本怎么卸载win10系统 如何把苹果笔记本的win10卸掉
- win10打开应用弹出商店怎么办 win10打开应用总是会弹出商店处理方法
- win10不安全连接怎么设置为安全
- win10怎么以兼容模式运行程序
- win10没有wlan连接选项
- 怎么检查win10是不是企业版
- win10怎么才能将浏览过的记录不自动保存
- win10无法打开gpedit.msc
win10系统教程推荐