win10声音图标显示红叉怎么办 win10声音图标有红叉如何修复
更新时间:2023-09-21 10:01:39作者:zheng
有些用户发现自己的win10电脑声音图标上出现了一个红叉,想要解决却不知道如何操作,今天小编就给大家带来win10声音图标显示红叉怎么办,如果你刚好遇到这个问题,跟着小编一起来操作吧。
解决方法:
1.我们按下组合键win+I键,弹出设置窗口。点击系统;
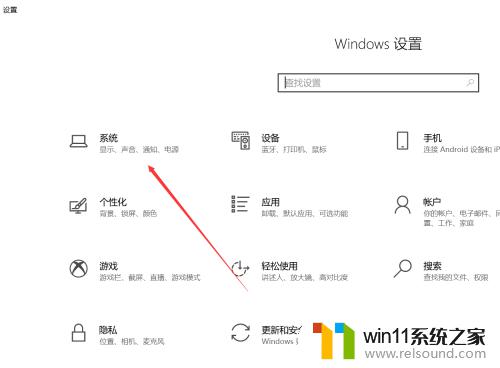
2.进入系统设置页面,点击左侧的声音;
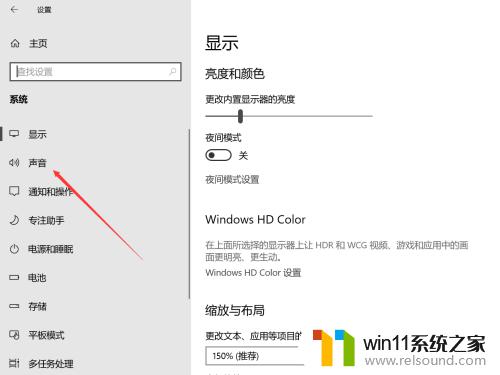
3.再点击测试麦克风下方的管理声音设备;
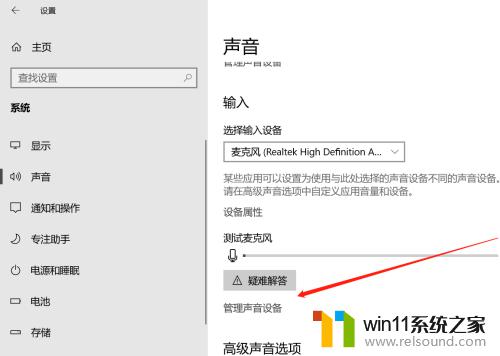
4.接着我们在新页面能看到输出设备,看到当前是处于禁用状态;
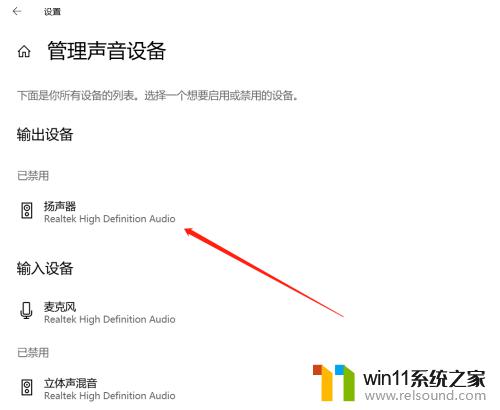
5.点击一下扬声器——启用;
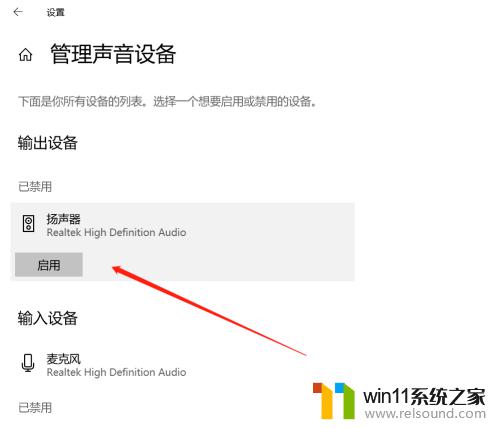
6.返回到页面里,我们看到扬声器已经在使用了。声音也能正常播放了。
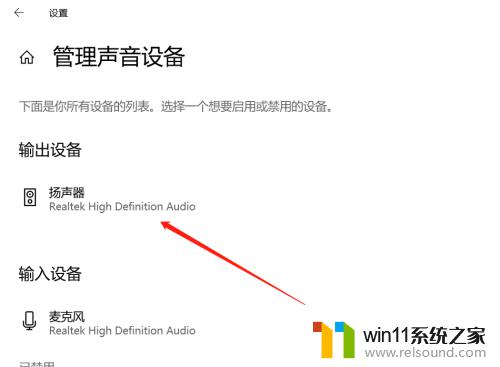
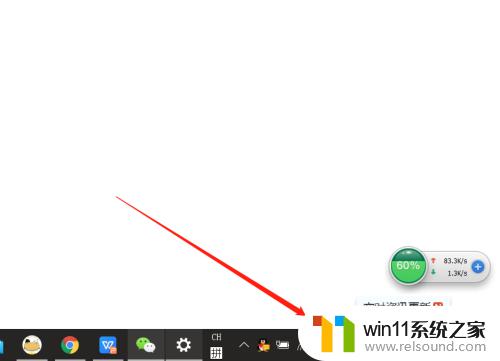
以上就是win10声音图标显示红叉怎么办的全部内容,还有不懂得用户就可以根据小编的方法来操作吧,希望能够帮助到大家。
win10声音图标显示红叉怎么办 win10声音图标有红叉如何修复相关教程
- win10音量图标空白怎么办 win10不显示音量图标的解决方法
- win10更新后声音没了怎么办 win10更新后没声音修复方法
- win10连接蓝牙音箱没有声音怎么办 win10连接蓝牙音箱无声音修复方法
- win10鼠标与实际位置偏移怎么办 win10鼠标和实际位置不一样修复方法
- win10隐藏文件显示怎么设置 win10隐藏文件夹如何显示出来
- win10插上耳机还是外放声音怎么办 win10插了耳机还是外放处理方法
- 苹果双系统win10怎么截图 苹果win10双系统截屏教程
- win10怎么把电脑恢复出厂设置 如何将win10电脑恢复出厂设置
- windows10怎么显示文件后缀名 windows10如何显示文件后缀名格式
- win10设置显示器亮度的方法 win10显示器亮度怎么调节
- win10不安全连接怎么设置为安全
- win10怎么以兼容模式运行程序
- win10没有wlan连接选项
- 怎么检查win10是不是企业版
- win10怎么才能将浏览过的记录不自动保存
- win10无法打开gpedit.msc
win10系统教程推荐