怎么给笔记本电脑连接wifi 电脑怎么连接wifi教程
在现代社会中无线网络已经成为我们日常生活中不可或缺的一部分,而对于笔记本电脑用户来说,连接WiFi无疑是必不可少的步骤。如何给笔记本电脑连接WiFi呢?连接WiFi的步骤并不复杂,只需要按照一定的方法进行操作即可。在本文中我们将为大家介绍一些简单易行的教程,帮助您轻松地将笔记本电脑与WiFi网络连接起来,让您随时随地享受高速网络带来的便利。
电脑在哪里连接wifi?
win7系统:
1. 首先双击“计算机”(或其他名称,另一常见名称叫做“我的电脑”);

2. 然后点击“打开控制面板”;
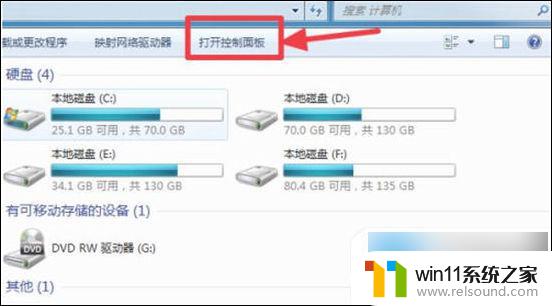
3. 在控制面板中点击“硬件和声音”;
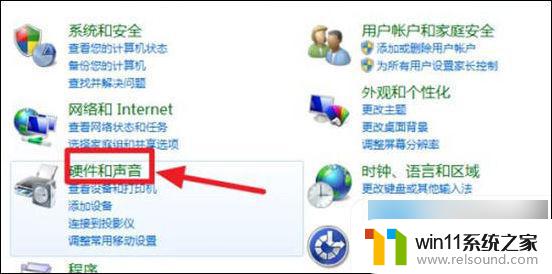
4. 打开“设备管理器”;
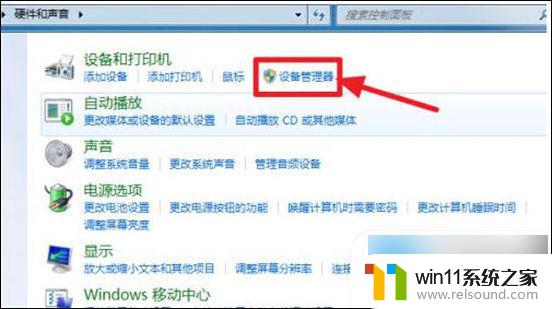
5. “网络适配器”下有一个无线网卡(比如我的Broadcom 802.11n 网络适配器就是一个无线网卡)和一个有线网卡,两者都没有黄色感叹号。说明网卡驱动已经安装,这样我们就可以去连接网络了;(如果有黄色感叹号,那么就得先去装驱动)
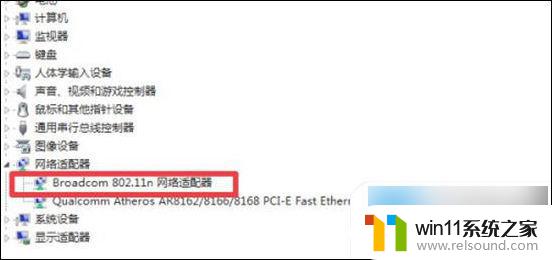
6. 证明有无线网卡并且安装了无线网卡驱动之后,我们点击电脑右下角的网络图标;
7. 选择你要连接的wifi,点击连接;
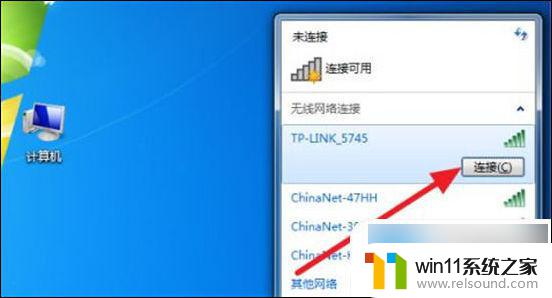
8. 输入正确的密码后可以看到已经连上wifi可以上网了。
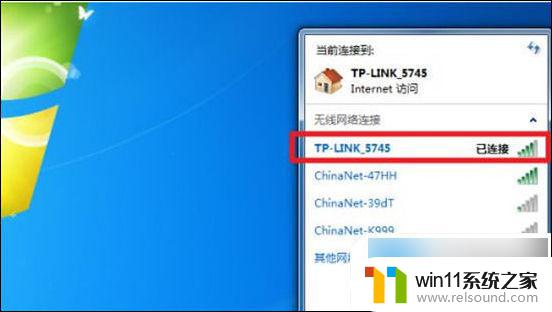
win10系统:
1. 右键点击任务栏,选择任务栏设置;
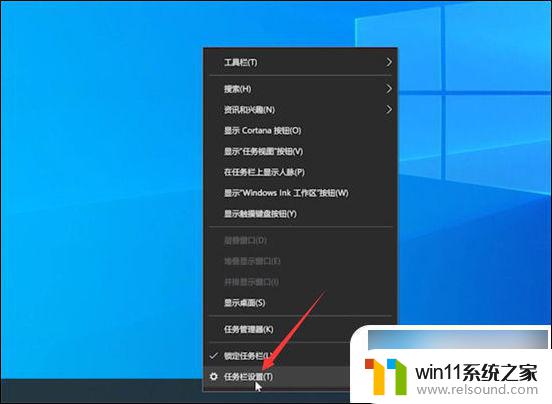
2. 点击打开或关闭系统图标,开启网络图标;
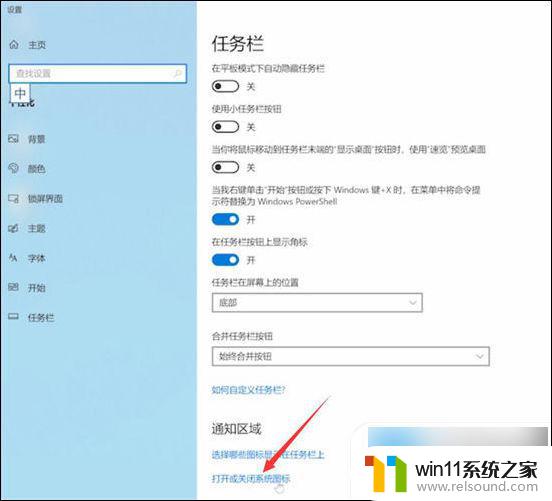
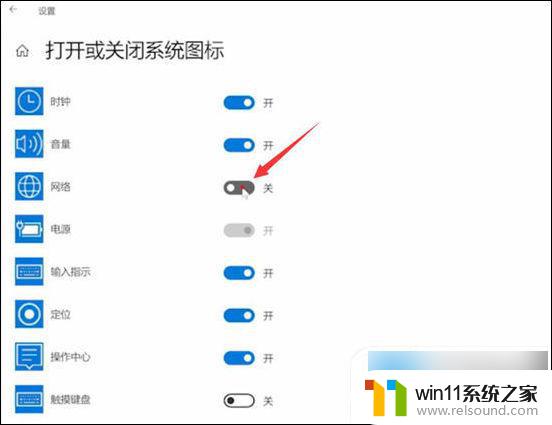
3. 点击右下角的网络图标,点击WLAN;
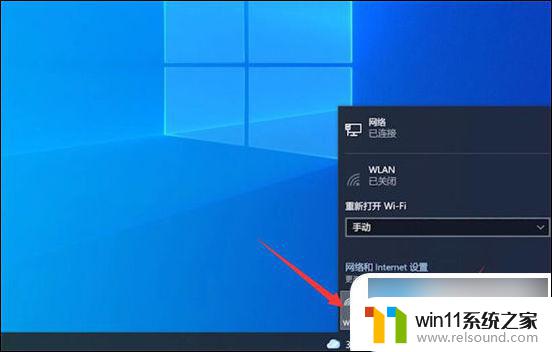
4. 选择WIFI,点击连接;
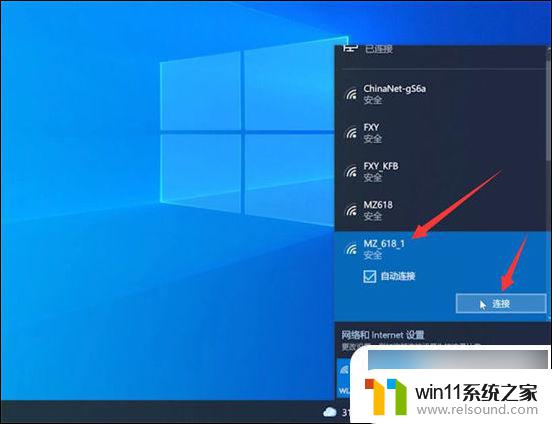
5. 输入WIFI密码,点击下一步;
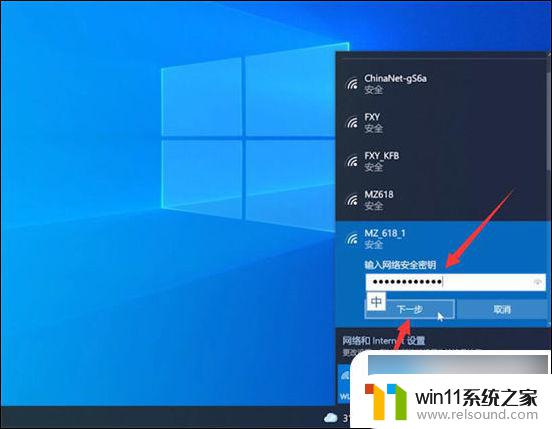
6. 点击是,等待连接完成即可。
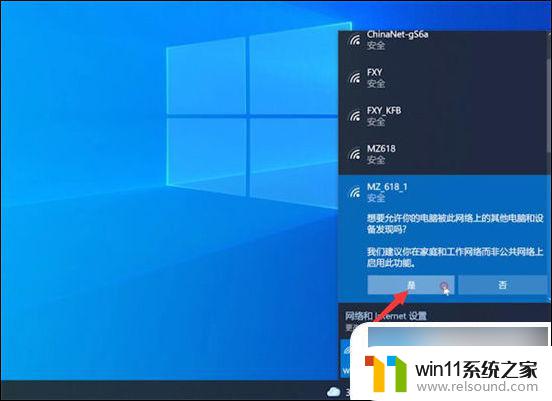
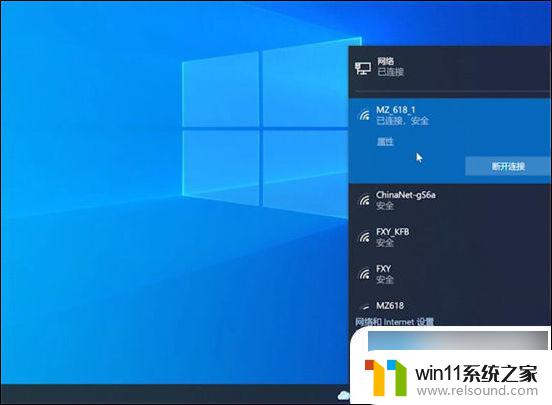
win11系统:
1. 首先我们左键点击右下角任务栏上的“网络”图标,找到“wifi”图标。点击右侧的“小箭头”;
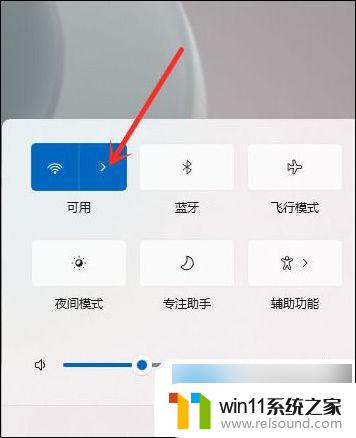
2. 然后选择要连接的wifi;
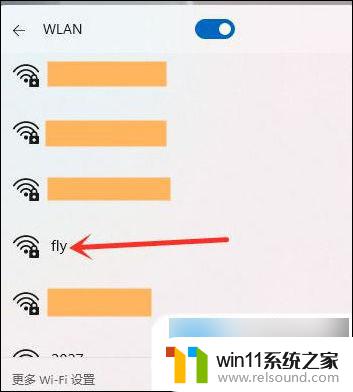
3. 最后点击“连接”按钮;
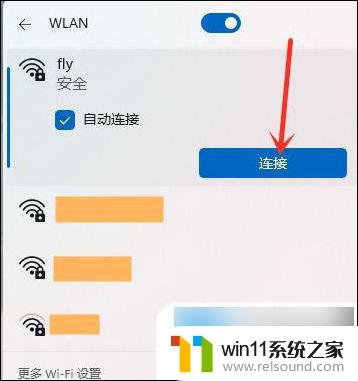
4. 输入wifi密码,点击”下一步“就可以了;
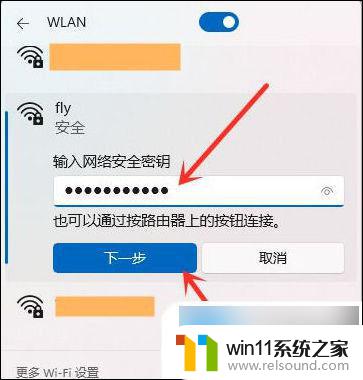
5. 连接好之后我们就可以上网啦。
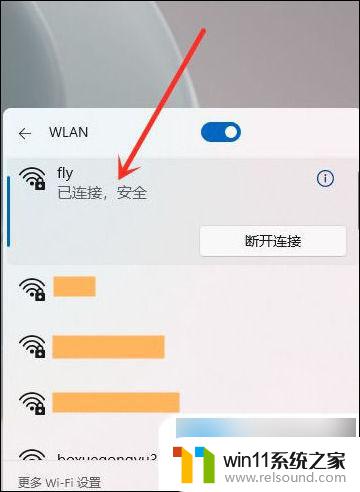
mac系统:
1. 打开系统偏好设置,点击网络;
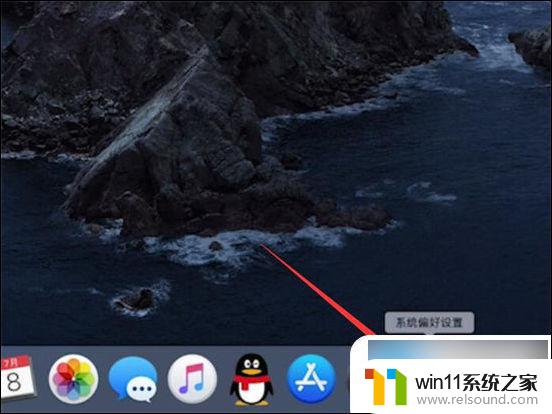
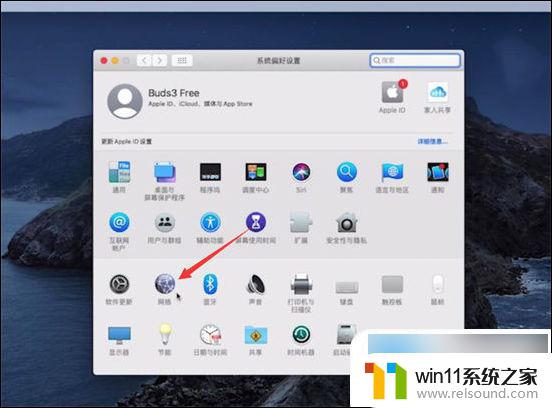
2. 切换到Wi-Fi页面,打开Wi-Fi;
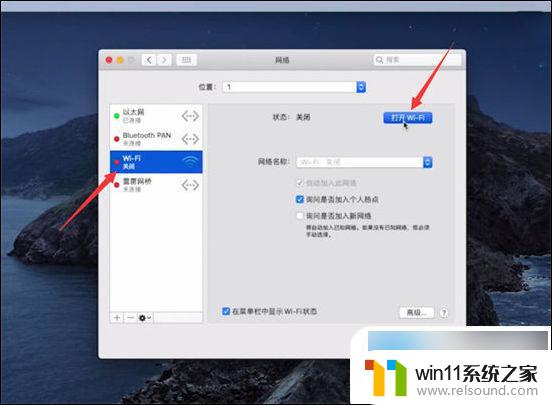
3. 展开wifi选项,选择要连接的wifi;
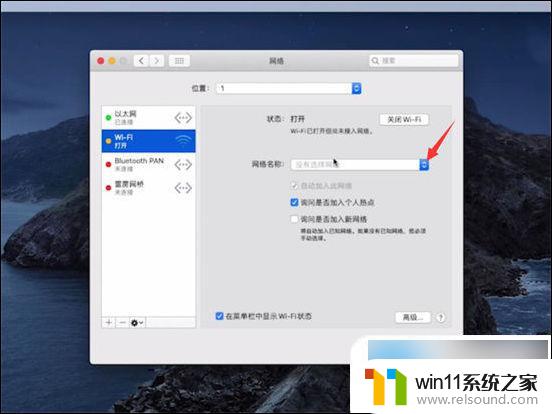
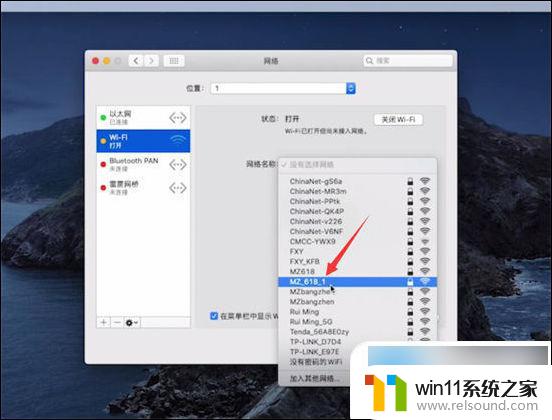
4. 输入WIFI密码,最后点击加入即可。
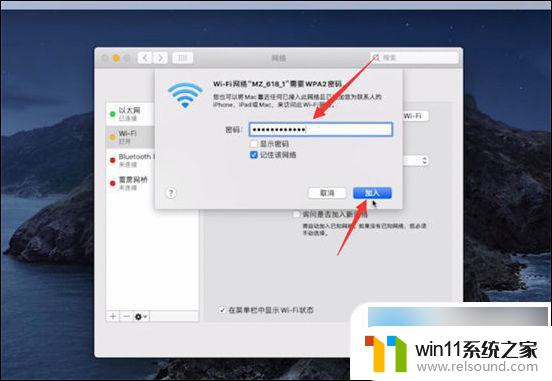
以上是如何连接笔记本电脑到WiFi的全部内容,如果遇到这种情况,可以按照以上步骤解决,非常简单快速。
怎么给笔记本电脑连接wifi 电脑怎么连接wifi教程相关教程
电脑教程推荐