荣耀蓝牙鼠标怎么连接电脑 荣耀MagicBook笔记本电脑蓝牙鼠标连接教程
更新时间:2023-05-08 10:02:29作者:jiang
荣耀蓝牙鼠标怎么连接电脑,随着数字化时代的不断发展,电脑已经成为人们生活中必不可少的工具之一。而在使用电脑的过程中,鼠标作为人机互动的重要工具,也越来越受到人们的关注。荣耀作为一家知名的电子产品品牌,为满足用户的需求,推出了一款高性能的蓝牙鼠标。这款荣耀蓝牙鼠标不仅具有精确的定位和舒适的手感,还支持多种设备的连接,如荣耀MagicBook笔记本电脑。下面我们来详细了解荣耀蓝牙鼠标连接荣耀MagicBook笔记本电脑的方法。
荣耀MagicBook笔记本电脑蓝牙鼠标连接教程
具体方法:
1.将蓝牙鼠标底部的配对开关拨到蓝牙图标位置保持 3 秒(松开后配对开关会弹回到 ON 图标处),此时 LED 指示灯蓝色闪烁,提示鼠标进入配对状态;

2.在笔记本左下角点击 Windows 图标>设置图标;
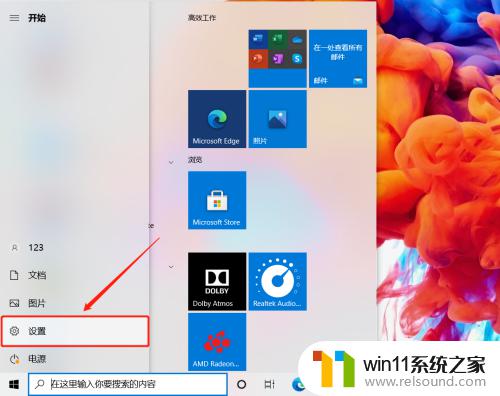
3.进入Windows设置里,选择【设备】;
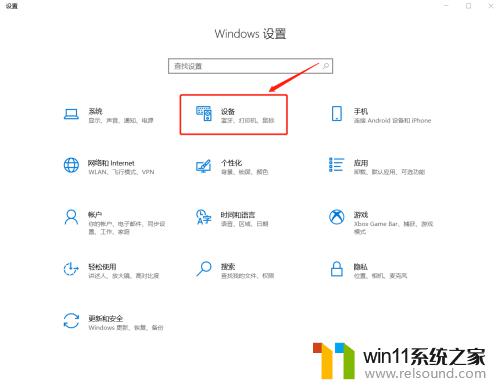
4.点击【蓝牙和其他设备】,打开【蓝牙】开关。然后点击【添加蓝牙或其他设备】;
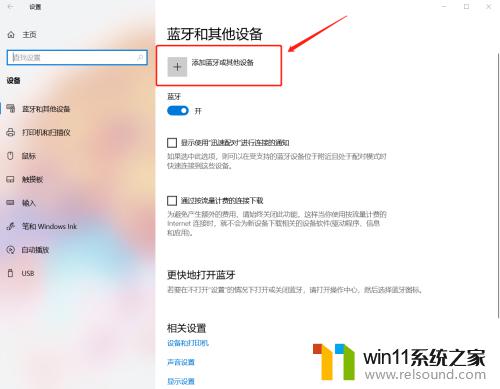
5.在添加设备界面点击进入【蓝牙】 ,在搜索出来的蓝牙设备列表中选择蓝牙鼠标名称(荣耀蓝牙鼠标显示名称是 Honor Mouse),笔记本电脑即可完成配对。
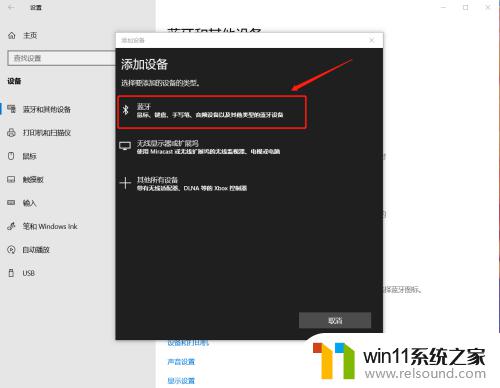
总体来说,连接荣耀蓝牙鼠标和荣耀MagicBook笔记本电脑非常简单,只需几个简单步骤即可轻松完成。如果您遇到任何问题,可以按照上述步骤进行排除,或者向荣耀客服寻求帮助。荣耀蓝牙鼠标的连接使您的办公和娱乐更加便捷,也能提高您的工作效率和生活品质。
荣耀蓝牙鼠标怎么连接电脑 荣耀MagicBook笔记本电脑蓝牙鼠标连接教程相关教程
电脑教程推荐