为什么win11电脑桌面图标变白 windows11桌面白色图标变成蓝色怎么恢复
更新时间:2024-03-19 10:02:20作者:xiaoliu
近日不少用户反映自己的Win11电脑桌面图标突然变成了白色,并且无法还原成之前的蓝色,这一情况引发了广泛关注和讨论。究竟为什么Win11桌面图标会变白,并且如何恢复成蓝色,成为了用户们普遍关心的问题。据了解这一现象与Win11系统的更新有关,可能是系统自动进行了一些调整。那么如何解决这一问题,让桌面图标恢复到原来的蓝色呢?接下来我们将为大家详细介绍解决方法。
步骤如下:
1.开机发现桌面图标变成了白色,如何修复呢?
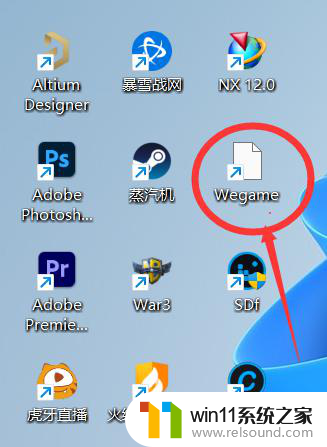
2.这个时候我们右键点击,打开属性
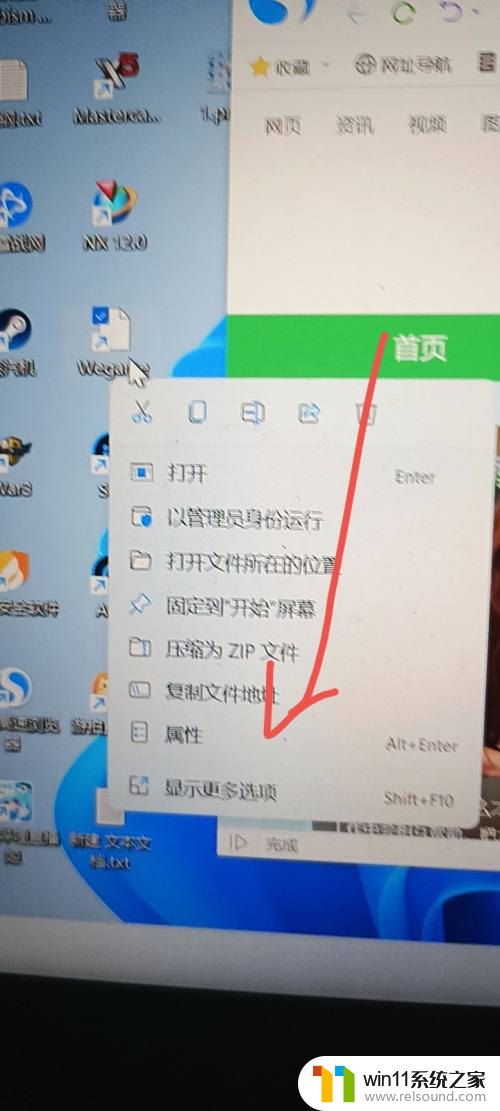
3.然后我们将双引号,和最后的程序名字删除
先全部复制一遍,最好弄一个txt,先保存一下地址
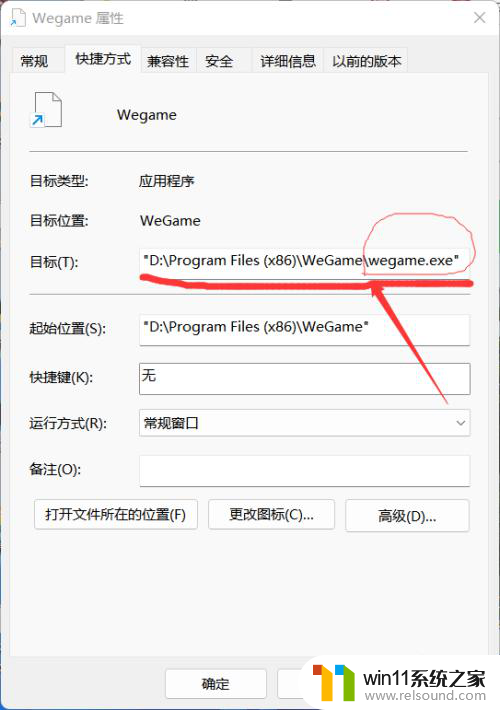
4.删除之后,变成这样了,这一步,能恢复大部分图标。
下面是更深入的,复杂的恢复过程
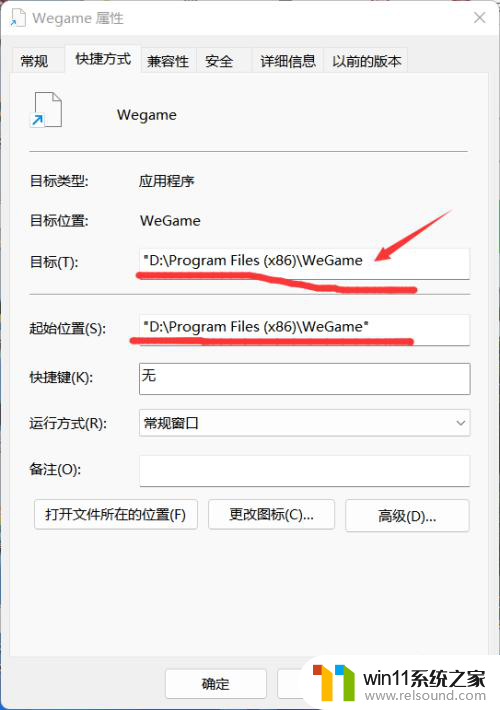
5.接着我们打开更改图标
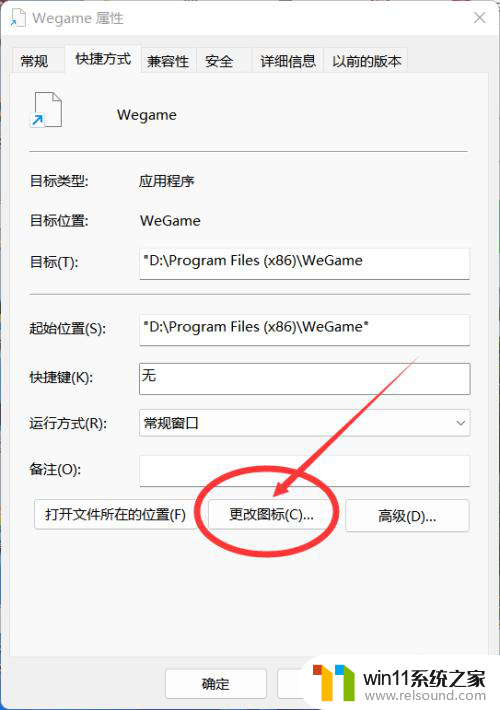
6.把之前复制的粘贴到此处,点击浏览
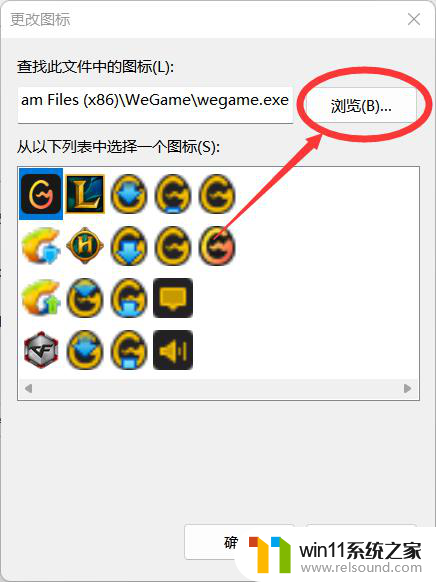
7.打开我们的文件夹,找到主程序exe
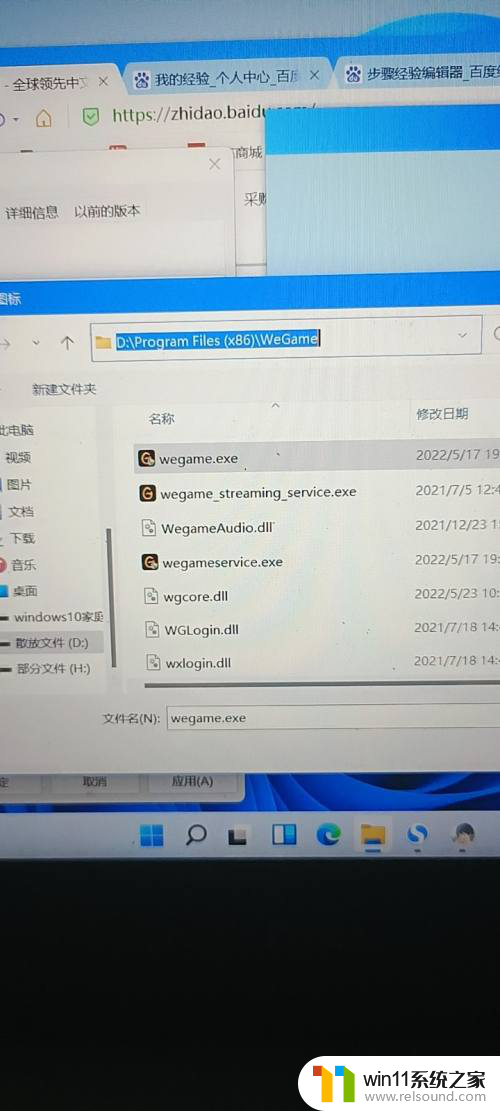
8.点击打开就可以
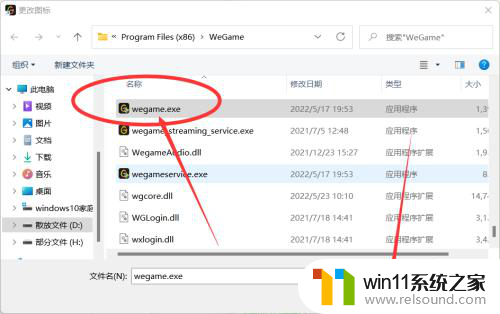
9.找到我们需要的图标,点击确定
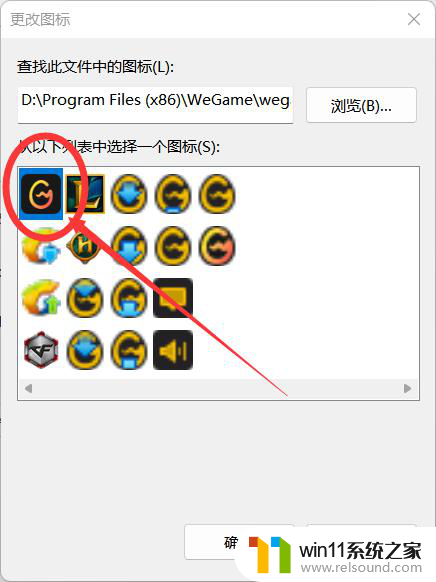
10.这样,我们的图标就变正常了
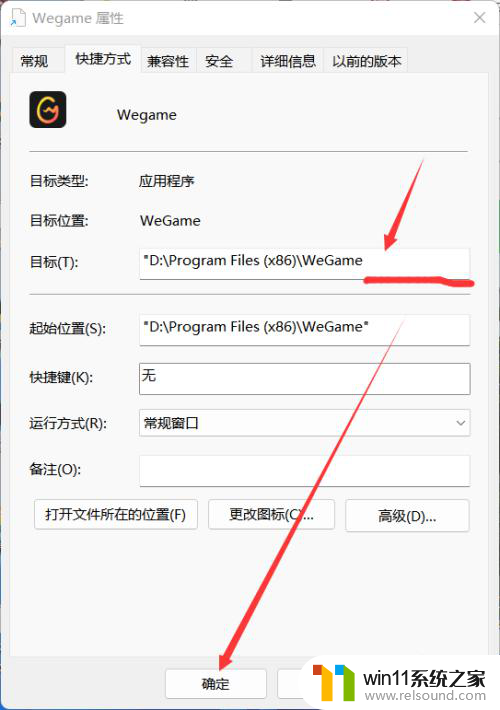

以上就是为什么win11电脑桌面图标变白的全部内容,还有不懂得用户就可以根据小编的方法来操作吧,希望能够帮助到大家。
为什么win11电脑桌面图标变白 windows11桌面白色图标变成蓝色怎么恢复相关教程
- win11如何设置任务栏小图标 win11任务栏小图标怎么设置
- win11怎么显示此电脑 win11桌面显示此电脑的步骤
- win11怎么改变鼠标样式
- 显示我的电脑win11的方法 桌面显示我的电脑win11如何操作
- win11桌面黑屏但是能打开任务管理器
- win11d盘扩展不了为什么 win11 D盘不能扩展卷如何解决
- win11怎么改成透明任务栏 win11改成透明任务栏的方法
- windows11关机特别慢怎么办 windows11关机很慢的解决方法
- win11怎么修改开机密码 win11怎么改开机密码
- win11怎么卸载流氓软件 win11怎么删除流氓软件
- win10默认显示更多选项
- win11所有文件都不能拖动怎么办
- win11系统扩展屏幕
- win11无法找到声音输出设备
- win11设备管理器中没有蓝牙
- win11不能解压rar文件怎么办
win11系统教程推荐