win10自带录屏的两种方法
在Win10系统中,录制屏幕视频是一项非常方便的功能,用户可以通过系统自带的两种方法进行操作,其中一种方法是使用快捷键Win+Alt+R来启动录屏功能,另一种方法是打开设置中的游戏栏选项,通过调整设置来录制屏幕视频。除此之外Win10系统还提供了录屏声音设置方法,用户可以根据自己的需求选择是否录制系统声音或者麦克风声音。通过这些简单的操作,用户可以轻松地录制屏幕视频并分享给他人。
具体方法:
1.首先,对于Windows自带录屏开启方法:同时按下键盘快捷键Win+i。打开设置界面,选择游戏进入。
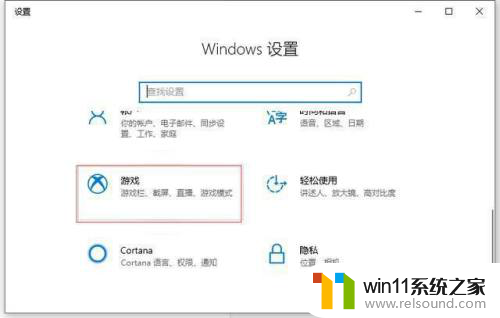
2.如图所示,在游戏栏可看到开启按钮。
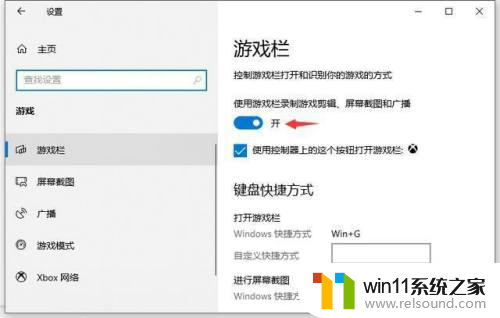
3.有关录屏快捷如下
打开游戏栏:Win+G
进行屏幕截图:Win+Alt+PrtScrn
录制: Win+Alt+G
开始/停止录制: Win+Alt+R
麦克风打开/关闭:Win+Alt+M
开始/暂停广播:Win+Alt+B
在广播中显示摄像头:Win+Alt+W
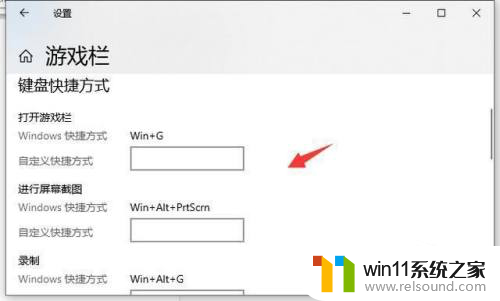
4.在此,同时按键盘Win+Alt+G,或者点击"开始录制"的按钮,这样就开始录屏了。
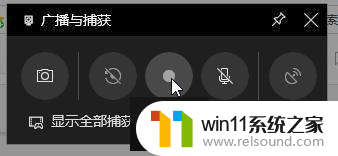
5.如图所示,我们可以在同时按键盘Win+Alt+R,或者点击"停止录制"的按钮,这样就停止录屏了。
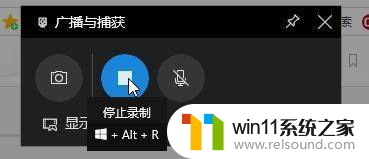
6.如果想停止,可以在打开广播文件夹就可以看到录制的视频。
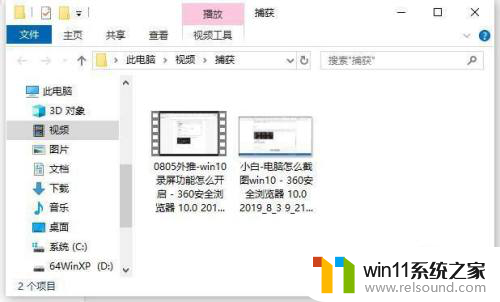
7.还有截图功能,快捷键Win+Alt+PrtScrn,更多有趣的玩法都可以去尝试哦。
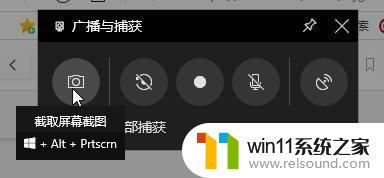
8.同时,针对电脑屏幕录制功能,我们还可以借助如图所示的软件来实现。如图所示,点击“录制屏幕”按钮。
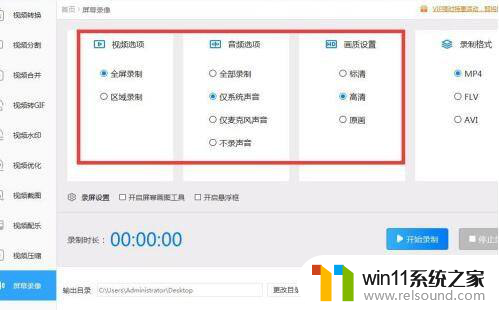
9.在如图所示的界面中,选择相关录制屏幕的参数,点击“开始录制”按钮。
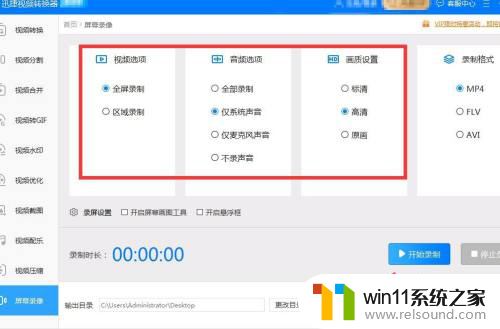
10.然后最小化软件界面,即可进入屏幕操作。当录制完成后,点击“打开文件夹”,就可以查看其中所录制的视频文件了。
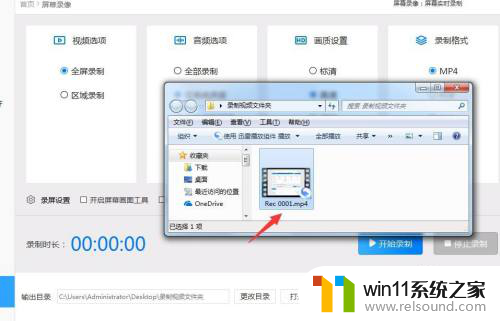
以上就是关于win10自带录屏的两种方法的全部内容,有出现相同情况的用户可以按照小编的方法来解决。
- 上一篇: win10怎么卸载补丁kb5005565
- 下一篇: win10强制关机后无法正常启动
win10自带录屏的两种方法相关教程
- win10系统如何设置锁屏壁纸 win10锁屏壁纸设置桌面壁纸方法
- win10怎么才能将浏览过的记录不自动保存
- win10自带远程唤醒软件
- 怎么去除win10开机密码 清除win10登录密码设置方法
- win10卸载王码输入法的方法 win10怎么卸载王码输入法
- windows10怎么定时自动关机 windows10设置自动定时关机方法
- win10关闭工作区的方法 win10工作区怎么关
- win10登陆微软账户的方法 win10如何登陆微软账户
- 引用账号当前已锁定,且可能无法登录win10怎么解决
- win10操作中心怎么打开 win10打开操作中心的方法
- win10不安全连接怎么设置为安全
- win10怎么以兼容模式运行程序
- win10没有wlan连接选项
- 怎么检查win10是不是企业版
- win10无法打开gpedit.msc
- win10经典开始菜单设置
win10系统教程推荐