键盘打字电脑上不显示怎么回事? 键盘打不出字解决方法
更新时间:2023-10-13 10:02:03作者:jiang
键盘打字电脑上不显示怎么回事,在现代社会中键盘已经成为我们日常生活中不可或缺的工具之一,有时我们会遇到一个令人困扰的问题:键盘在电脑上打字时,却无法显示出文字。这种情况让人感到困惑和烦恼,因为无法正常输入文字会影响我们的工作和生活。不要担心这个问题并不是无解的。在本文中我们将介绍一些常见的解决方法,帮助您解决键盘打字电脑上不显示的问题。让我们一起来看看吧!
方法如下:
1.打开此电脑管理
打开此电脑,在此电脑页面找到管理选项,点击进入

2.点击设备管理器
在管理页面找到设备管理器选项,双击进入
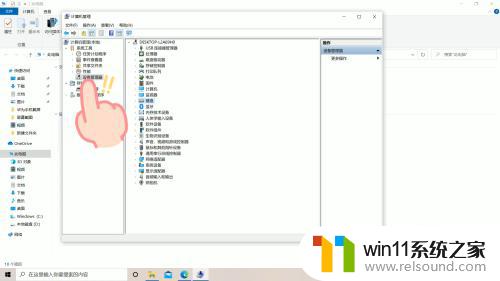
3.点击键盘
在设备管理器页面中,找到键盘选项,双击进入
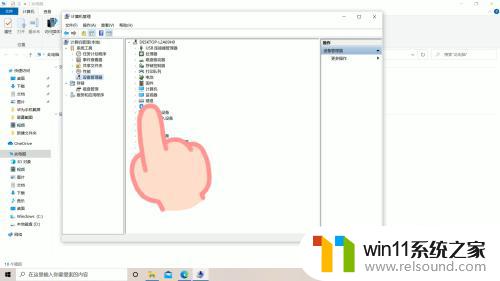
4.更新程序
在键盘页面,右击选项。选择更新驱动程序选项,即可解锁键盘,使用键盘打字了
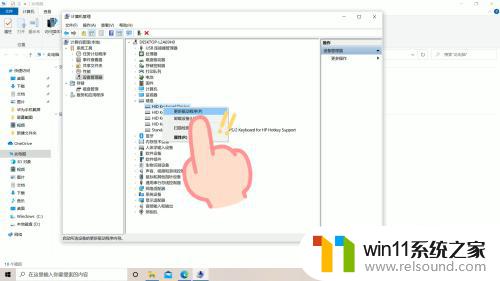
这就是关于键盘打字电脑上不显示的解决方法,如果有遇到相同问题的用户可以参考本文中介绍的步骤来修复,希望这篇文章能对大家有所帮助。
键盘打字电脑上不显示怎么回事? 键盘打不出字解决方法相关教程
- win加tab不能用了怎么回事 电脑按alt+tab没反应如何解决
- 电脑显示英文开不了机怎么解决
- 打印机设置有问题windows无法打印怎么办 由于打印机设置有问题,windows无法打印如何解决
- 电脑上rar文件怎么打开
- 微信电脑版文件怎么在电脑上打开
- windows如何快速回到桌面 电脑如何一键回到桌面
- 打印机处于错误状态无法打印如何解决
- 手机如何全屏显示字幕
- 电脑esc是什么键
- 文件夹双击打不开怎么办
- 怎么把一段文字变成声音
- 电脑备忘录软件怎么下载到桌面
- 任务栏卡了,不能点了
- error no boot disk has been detected
- 怎样把手机投屏到电脑上
- 电脑上谷歌浏览器无法访问此网站
电脑教程推荐