vmware怎么调整虚拟机界面大小 VMware虚拟机窗口大小调整方法
更新时间:2023-05-12 10:05:36作者:jiang
vmware怎么调整虚拟机界面大小,随着技术的不断发展,虚拟化技术越来越成为企业部署和管理 IT 环境的首选。而 VMware 虚拟机作为业界领先的虚拟化平台,其使用也越来越广泛。在使用 VMware 虚拟机时,调整虚拟机界面大小是一个很常见的需求,它可以使虚拟机的显示更加适合自己的操作习惯和需求。本文将为大家介绍 VMware 虚拟机窗口大小调整的方法,帮助大家更好地运用 VMware 虚拟机。
VMware虚拟机窗口大小调整方法
操作方法:
1.首先,打开VMware这款软件,找到要调整屏幕大小的虚拟机。
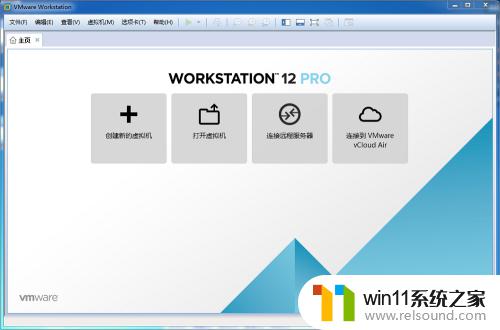
2.在虚拟机【关机】状态下,点击【编辑虚拟机设置】。
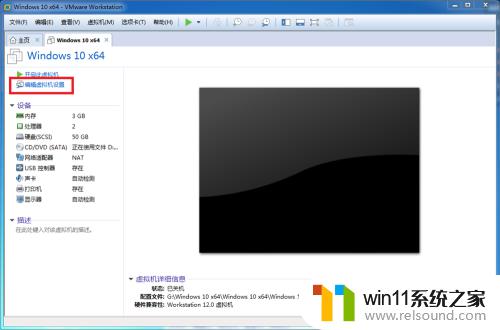
3.会弹出【虚拟机设置】对话框,打开【硬件】这一栏。
(一般默认打开该设置栏目)
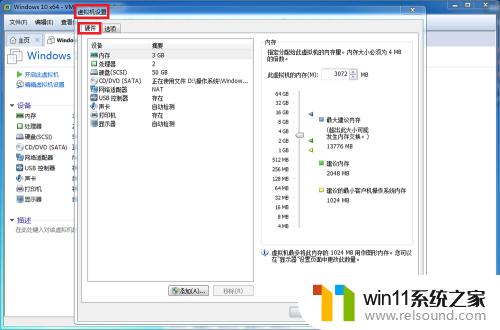
4.然后,在【硬件】中找到【显示器】这一项,鼠标单击打开。
右侧就可以看到监视器(即显示器)的相关信息了。
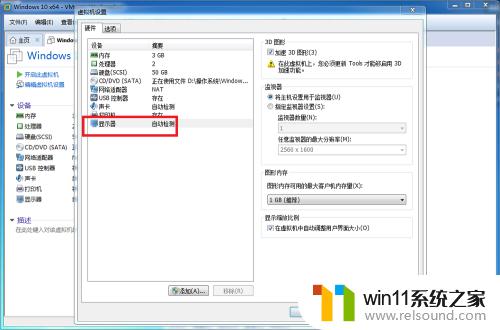
5.选中【指定监视器设置】这一项,就可以调整屏幕分辨率了(通俗的说就是窗口大小)。
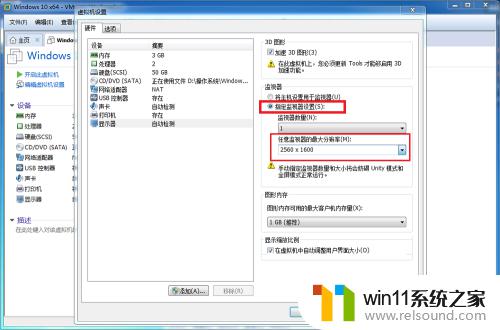
6.按照自己习惯的大小,调整好监视器分辨率。点击下方的【确定】按钮,虚拟机窗口大小就调整好了。
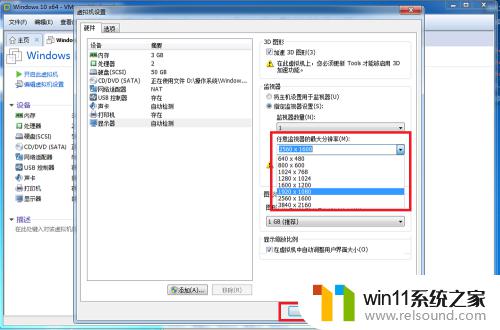
通过上述几种方法,我们都能够轻松地对VMware虚拟机界面的大小进行调整,相信这些技巧一定会为VMware用户带来更好的使用体验和更高的工作效率。
vmware怎么调整虚拟机界面大小 VMware虚拟机窗口大小调整方法相关教程
电脑教程推荐