桌面手势在哪里设置 Win10笔记本多指手势怎么开启呢
桌面手势在哪里设置,在Windows 10系统中,多指手势能够为用户带来更加便捷的操作体验。而要使用这些手势,需要先进行相应的设置。那么在Win10笔记本中,如何开启多指手势功能呢?下面我们来一起看看。通常情况下,多指手势设置的界面会在鼠标和触摸板或触控板设置项中找到。具体的设置操作方法也会因品牌和型号而略有不同。不过只要按照提示逐步进行设置,即可轻松享受到多指手势带来的便利。
Win10笔记本多指手势怎么开启呢
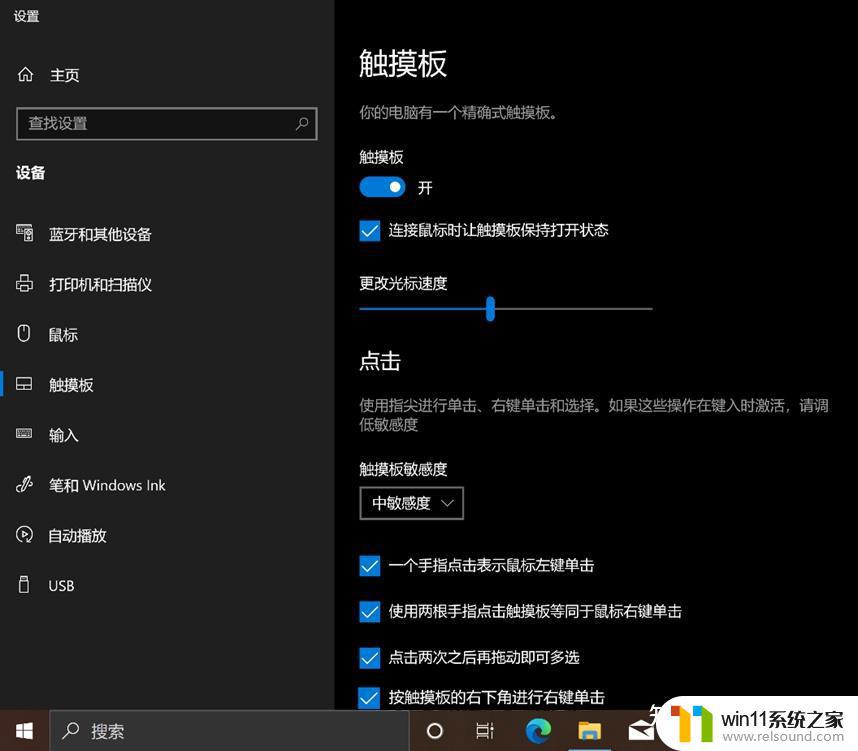
除了普通的单双击、左右键。下拉还有更多多指手势。
双指的“滚动和缩放”
具体操作示例如下。不管是浏览网页还是查看图片,都很方便。
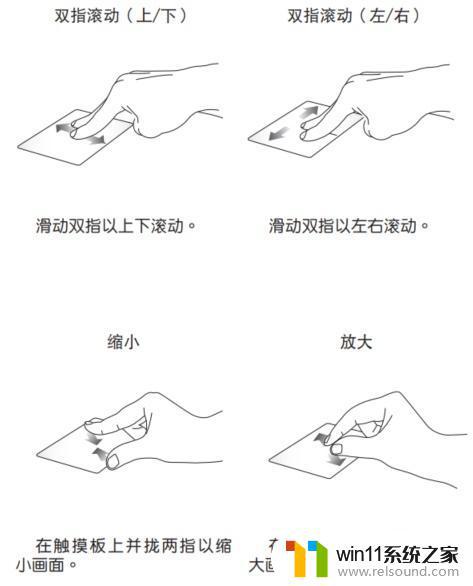
以上功能,鼠标滚轮(上下滚动)或者【CTRL】+鼠标滚轮(缩小放大)也都能实现。
三指和四指手势
这里,多指手势是可以自定义的。点击下拉菜单选择即可。
例如点击“轻扫”下方的【切换应用并显示桌面】:
还可以点击该页面右侧【高级手势配置】进行更多高级手势设置。
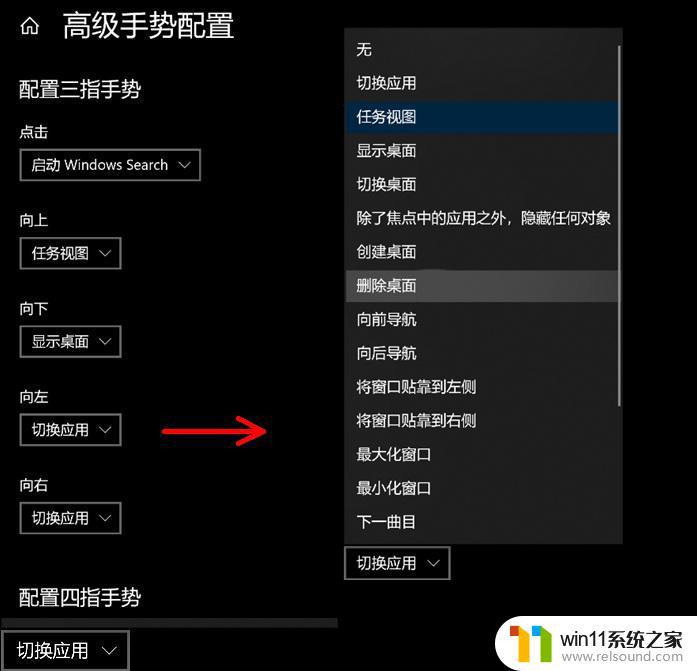
具体点击示例如下。其中点击三指打开“搜索”、点击四指打开“操作中心”,以及三指或四指向下滑动“显示桌面”特别好用。
最后,如果想要恢复触摸板默认设置。或者触摸板能使用但是出现了右键没有反应之类的情况,点击下方的【重置】即可。
注意:不同机型使用的触摸板型号不同,功能可能会有差异。
小编在Win10笔记本上的设置中找到了桌面手势,并成功地开启了多指手势。经过尝试发现,多指手势确实能够提升工作效率,让使用者更加方便快捷地完成各种操作。是Win10笔记本用户值得尝试的实用功能。
桌面手势在哪里设置 Win10笔记本多指手势怎么开启呢相关教程
- win10笔记本手势操作
- 苹果笔记本怎么卸载win10系统 如何把苹果笔记本的win10卸掉
- windows10怎么共享文件夹 windows10共享文件夹在哪里设置
- win10系统如何设置锁屏壁纸 win10锁屏壁纸设置桌面壁纸方法
- win10怎么设置系统不更新 win10如何设置不更新
- win10怎么把电脑恢复出厂设置 如何将win10电脑恢复出厂设置
- 怎么去除win10开机密码 清除win10登录密码设置方法
- win10经典开始菜单设置
- 做好的win10系统怎么改uefi启动 win10系统如何更改为uefi启动
- windows10怎么给文件夹设置密码 windows10电脑文件夹怎么设置密码
- win10不安全连接怎么设置为安全
- win10怎么以兼容模式运行程序
- win10没有wlan连接选项
- 怎么检查win10是不是企业版
- win10怎么才能将浏览过的记录不自动保存
- win10无法打开gpedit.msc
win10系统教程推荐