win11电脑突然没声音 Win11电脑声音丢失如何恢复
win11电脑突然没声音,当我们使用Win11电脑时,突然遭遇到声音消失的问题时,可能会感到困惑和不知所措,没有声音的电脑给我们的使用体验带来了很大的不便,因此我们迫切需要找到解决办法来恢复声音功能。当Win11电脑的声音丢失时,我们应该如何去解决呢?在本文中我们将探讨一些可能的原因和解决方法,帮助大家重新获得音频的畅快体验。
1、首先,右键点击系统托盘图标中的声音,在打开的选项中,选择声音问题疑难解答;

2、接着,系统会自动打开疑难解答窗口,检测声音问题,以及给出相应的解答建议;
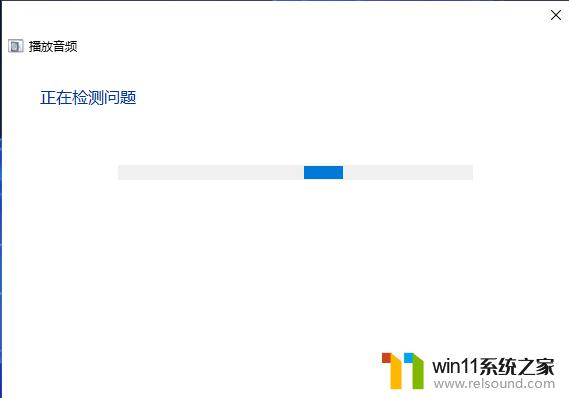
3、如果疑难解答没有检查出相关的声音问题,在详细的检查报告中也没有给出任何修改建议。那只能考虑使用其它方法解决。
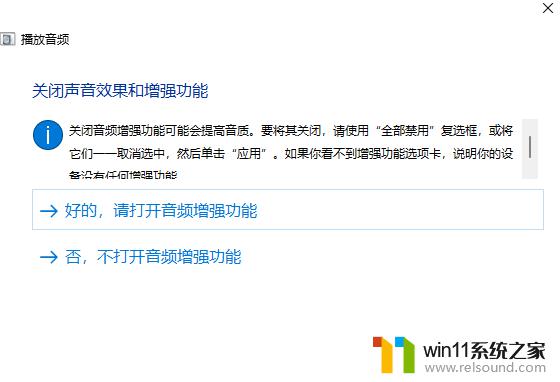
方法二:
1、右键点击任务栏右下角的声音图标,在打开的选项中,选择声音设置;
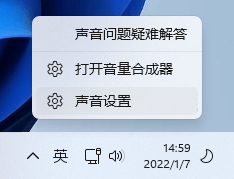
2、系统声音设置窗口,找到并点击扬声器;

3、当前路径为:系统>声音>属性,尝试调一下输出设置下的音量;
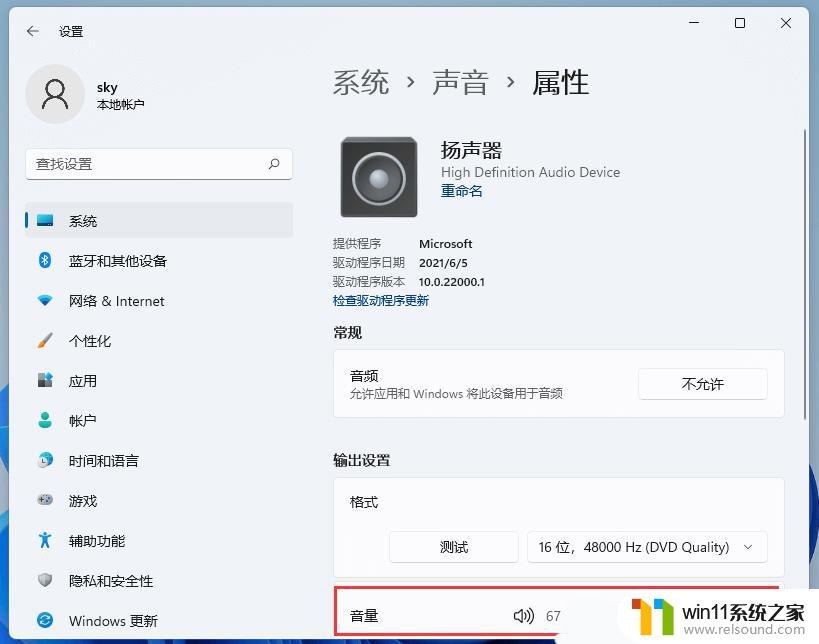
4、调过之后,还没有声音的话,可以点击检查驱动程序更新;
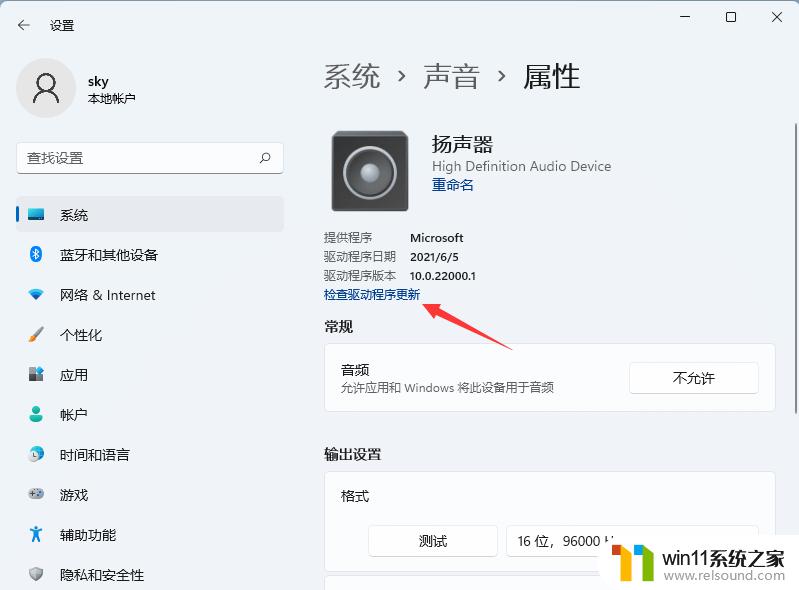
5、这时候会跳转到Windows 更新,如果有更新,可以尝试进行更新;
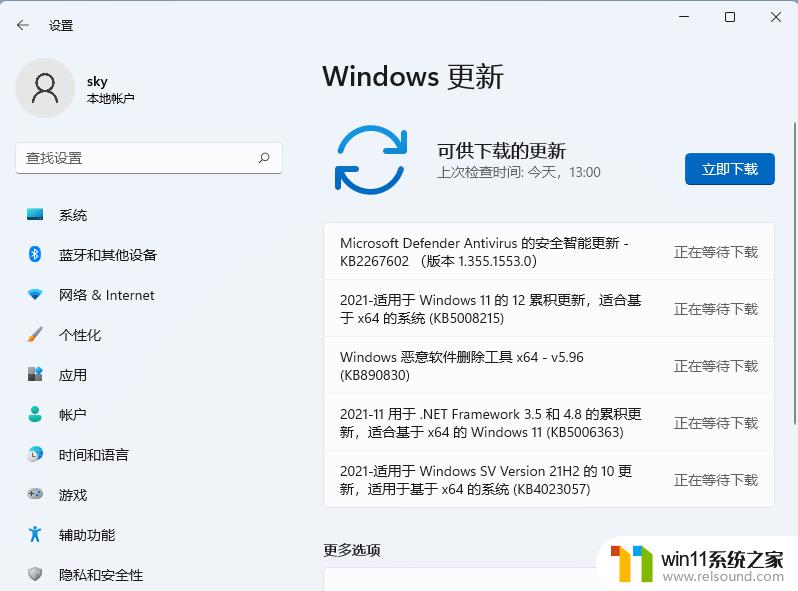
6、扬声器没声音,有可能跟声卡驱动有关。可以使用驱动总裁,对声卡驱动重新安装或更新。
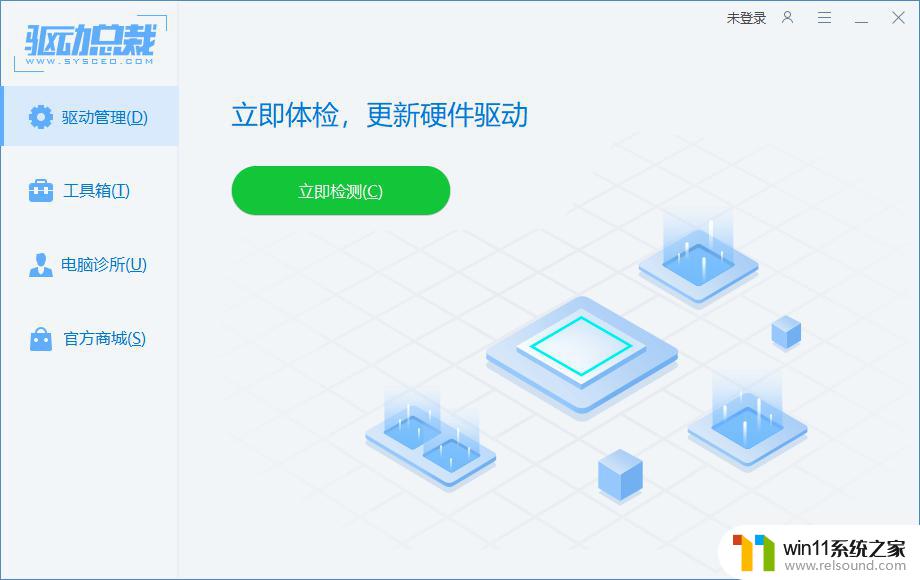
方法三:
1、按 Win + X 组合键,或右键点击任务栏上的Windows 徽标,在打开的隐藏菜单项中,选择运行;
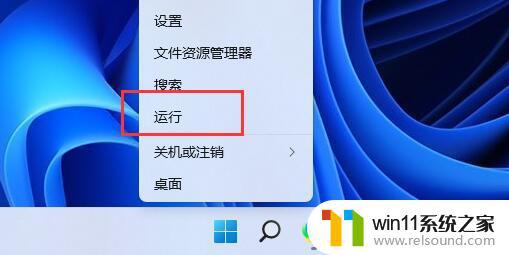
2、运行窗口,输入 services.msc 命令,按确定或回车,打开服务;
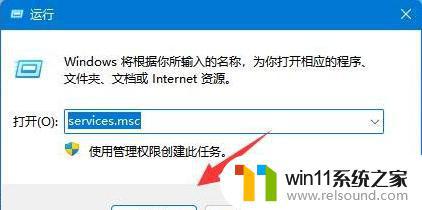
3、服务窗口,找到并双击打开名称为 Windows Audio 服务;
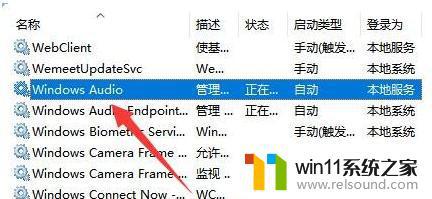
4、最后,将启动类型改为自动,并点击服务状态下面的启动,再点击确定保存即可。
以上是关于Win11电脑突然没有声音的全部内容,如果您遇到此类问题,请按照以上步骤进行解决。希望这能帮助到您:
win11电脑突然没声音 Win11电脑声音丢失如何恢复相关教程
- 更新完win11没有声音怎么回事 更新win11没声音如何解决
- win11无法找到声音输出设备
- 显示我的电脑win11的方法 桌面显示我的电脑win11如何操作
- win11电脑取消开机密码的方法 win11取消登陆密码如何操作
- win11怎么显示此电脑 win11桌面显示此电脑的步骤
- win11如何将此电脑固定到任务栏 win11将此电脑固定到任务栏的方法
- win11玩绝地求生闪退如何解决 win11玩绝地求生闪退怎么回事
- 笔记本win11一直闪屏如何解决 win11一直闪屏怎么回事
- win11怎么查看隐藏文件夹 win11如何查看隐藏文件夹
- win11设备管理器中没有蓝牙
- win10默认显示更多选项
- win11所有文件都不能拖动怎么办
- win11怎么改变鼠标样式
- win11系统扩展屏幕
- win11桌面黑屏但是能打开任务管理器
- win11不能解压rar文件怎么办
win11系统教程推荐