win10退出安全模式的详细操作步骤 win10怎么退出安装模式
更新时间:2023-09-14 10:08:29作者:zheng
有些用户在win10电脑的安全模式修复完问题之后想要退出安全模式正常进入系统,今天小编就给大家带来win10退出安全模式的详细操作步骤,如果你刚好遇到这个问题,跟着小编一起来操作吧。
步骤如下:
1.首先我们在左下角“开始”处右键单击,在弹出的菜单栏中找到“运行”。也可以使用快捷键“win+R”快速打开。
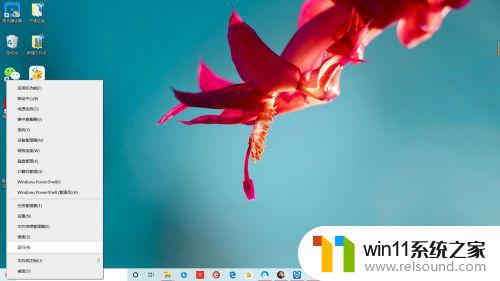
2.在弹出的运行菜单中“打开”后面填入“msconfig”,单击“打开”,打开系统配置界面。
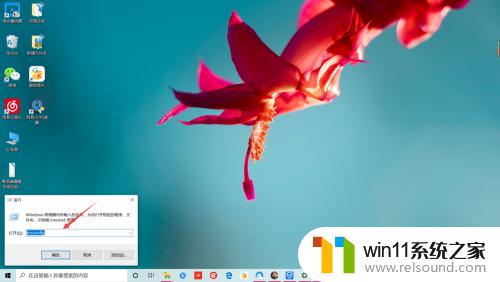
3.系统配置“常规”菜单中“诊断启动”即为安全模式,要关闭安全模式我们需要点击“正常启动——确定”即可退出安全模式。
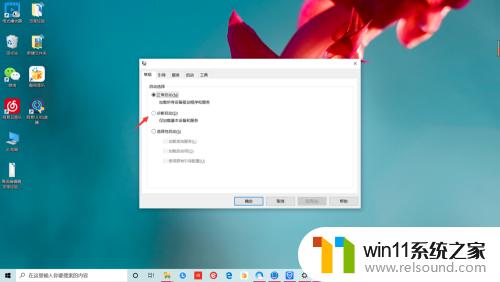
4.直接选择“重新启动”这样重启电脑之后就退出了安全模式,恢复正常模式。怎么样是不是很简单,你学会了吗?
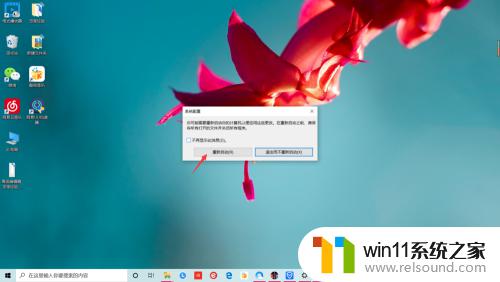
以上就是win10退出安全模式的详细操作步骤的全部内容,有遇到这种情况的用户可以按照小编的方法来进行解决,希望能够帮助到大家。
win10退出安全模式的详细操作步骤 win10怎么退出安装模式相关教程
- win10怎么以兼容模式运行程序
- win10操作中心怎么打开 win10打开操作中心的方法
- win10不安全连接怎么设置为安全
- win10无法打开此安装程序包的解决方法 win10无法打开此安装程序包怎么办
- win10怎么把电脑恢复出厂设置 如何将win10电脑恢复出厂设置
- win10关闭工作区的方法 win10工作区怎么关
- win10打开应用弹出商店怎么办 win10打开应用总是会弹出商店处理方法
- win10笔记本手势操作
- win10隐藏文件显示怎么设置 win10隐藏文件夹如何显示出来
- windows10怎么显示文件后缀名 windows10如何显示文件后缀名格式
- win10没有wlan连接选项
- 怎么检查win10是不是企业版
- win10怎么才能将浏览过的记录不自动保存
- win10无法打开gpedit.msc
- win10经典开始菜单设置
- win10系统修改字体
win10系统教程推荐