如何重装win10电脑系统 电脑怎么重装win10系统
我们可以通过重装win10操作系统的方法来将系统还原到初始状态,但是有些用户不知道该如何重装系统,今天小编教大家如何重装win10电脑系统,操作很简单,大家跟着我的方法来操作吧。
方法如下:
一、重装之前需要做的准备
1、重装之前请大家务必注意备份重要资料。电脑有价,数据无价——重要数据备份之后,电脑随便折腾都没问题。大不了就是重装不成功。系统软件问题多试几次总能解决的,但重要数据一旦误删想恢复回来就没那么容易了。
所以我建议大家,用手头的u盘或者移动硬盘(也可以用网盘)把自己电脑中重要的文件、照片、视频资料备份一下。这样就没有后顾之忧了。
2、准备一个8G以上的空白U盘用做系统安装盘,最好是品牌U盘(金士顿、闪迪、爱国者之类正规渠道购买),山寨U盘因为质量和兼容性问题可能会导致莫名错误。用读卡器和TF卡(SD卡)组合也可,不过兼容性会差一点。U盘和电脑都比较新的话(支持USB 3.0和3.1),制作系统盘和安装系统的速度会快很多。
二、制作安装U盘安装U盘的制作分“官方安装工具”和“PE系统安装两种方式”。新手我建议还是用“官方安装工具”来安装win10,第一是来源相对可靠,安装步骤也相对简单一些。当然并不是说PE安装不好,PE系统能实现更多的功能。并且只要有一定知识,安装出来的系统与官方安装工具效果是一致的。
我们这里先介绍“官方安装工具”安装步骤
1、打开百度搜索关键词“微软官方下载”(记得不要多字也不要少字)会得到以下结果:
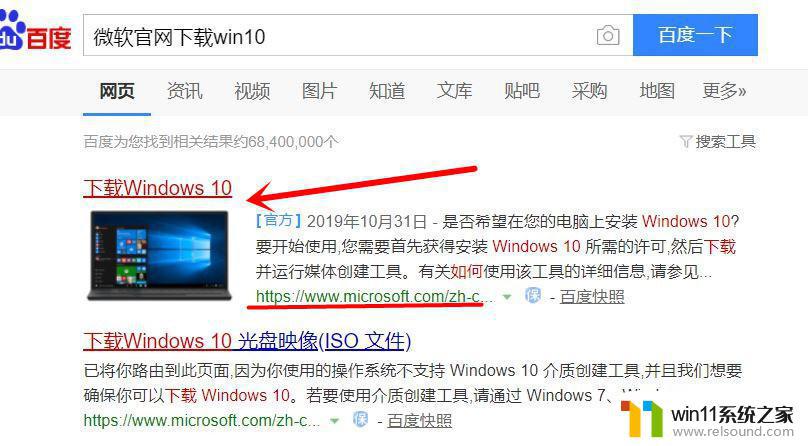
第一项就是下载安装工具的官方链接,注意看下网页地址是:Microsoft.com
才是官网。你也可以直接打开文章的这个链接,前往官方下载
官网打开速度会有些慢,大家耐心等待下。不久就会弹出以下的页面:

点击此处“立即下载工具”下载官方的安装工具。
这个制作工具的名称叫MediaCreationTool2004(最后的数字是版本号,目前最新版本到了2004)
编者按:国内访问微软官网速度非常慢。各位如果在下载是有困难,可以考虑使用我的网盘链接。里边已经下载好了最新版的MediaCreationTool2004。注:我也是从官网下载的。
提取码:2333
然后在电脑上打开这个安装工具,看到一下画面恭喜你已经成功了一半。
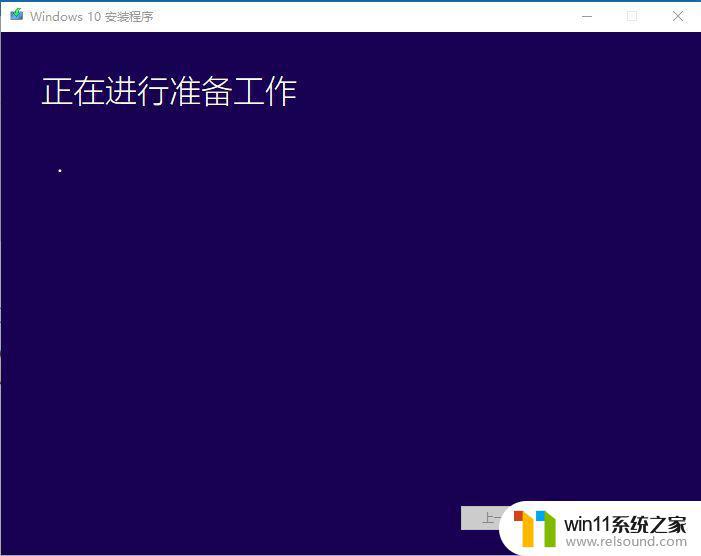
2、制作安装U盘
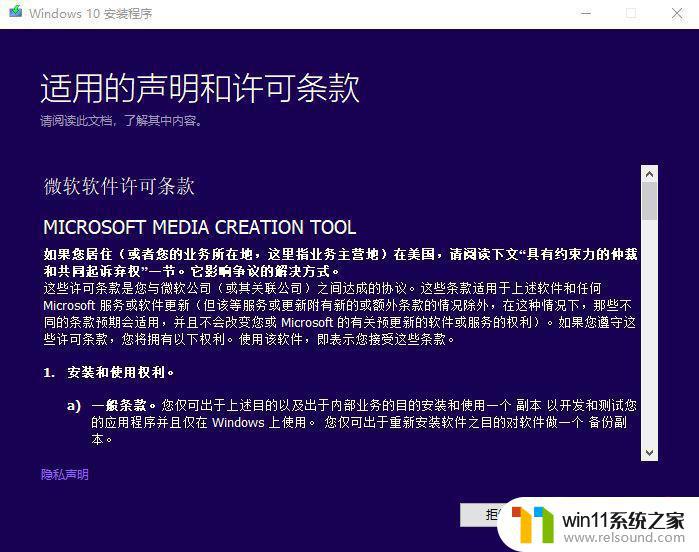
先要接受一些“不管平不平等都要接受“的条约。
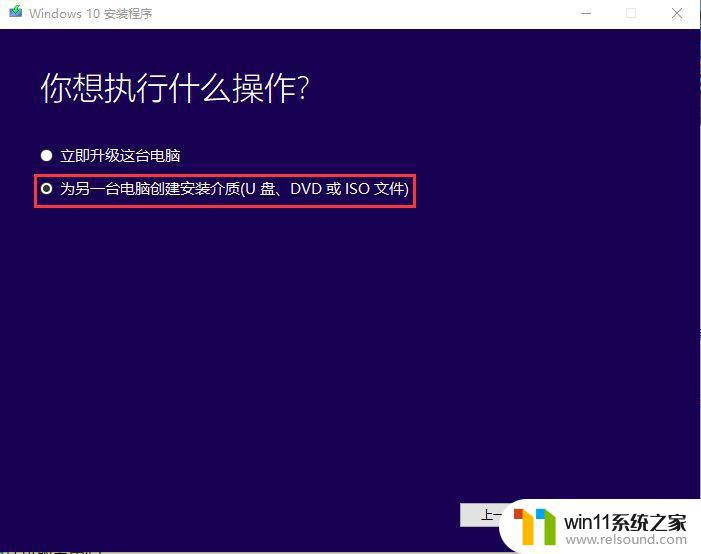
然后选择第二项:“为另一台电脑创建安装介质”——下一步(Ps:如果你只是进行从win7升级到win10的操作,使用“升级这台电脑”即可。整个过程会更加简单。但有升级失败的风险。一般我们说的重装系统是指重装一个全新的win10系统)
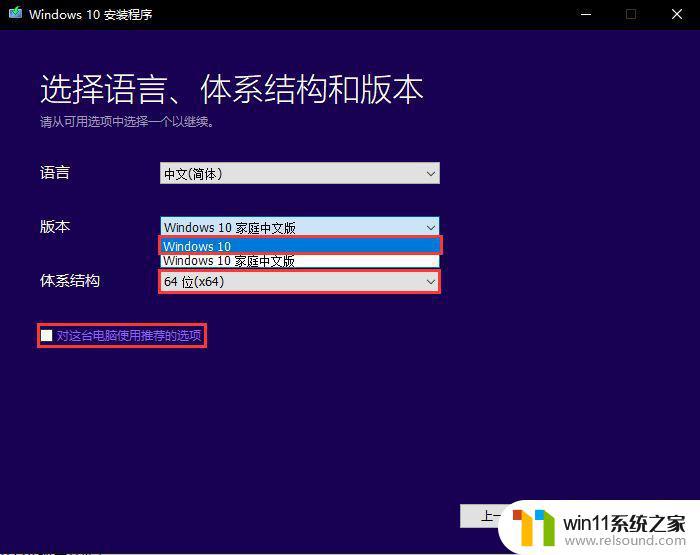
这里去掉“对这台电脑使用推荐的选项”的勾 可以对win10的版本和体系进行选择。如果是DIY主机,建议选择“专业版”。如果你重装的机器是品牌机带有原装的系统,建议选择家庭版即可(原装系统一般都是家庭版,功能区别不大。选择家庭版可以免去激活过程)
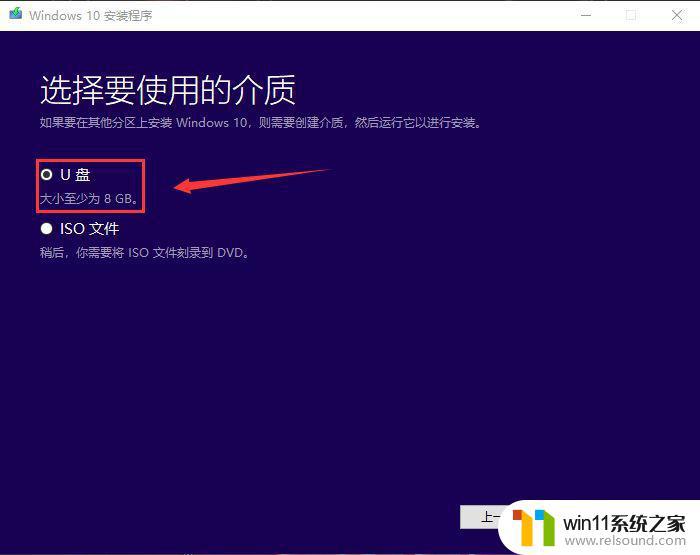
安装介质选择U盘,下一步。
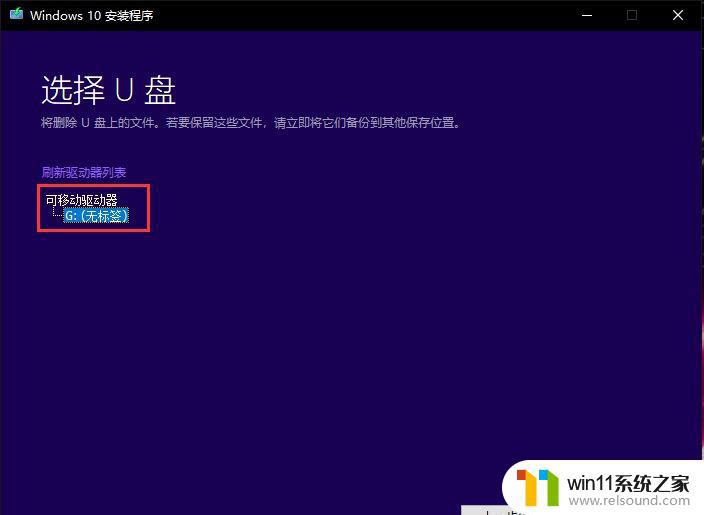
这时要确认你的U盘已经插入电脑,注意制作系统盘过程中会对U盘进行格式化,U盘中原先的所有文件都会丢失。
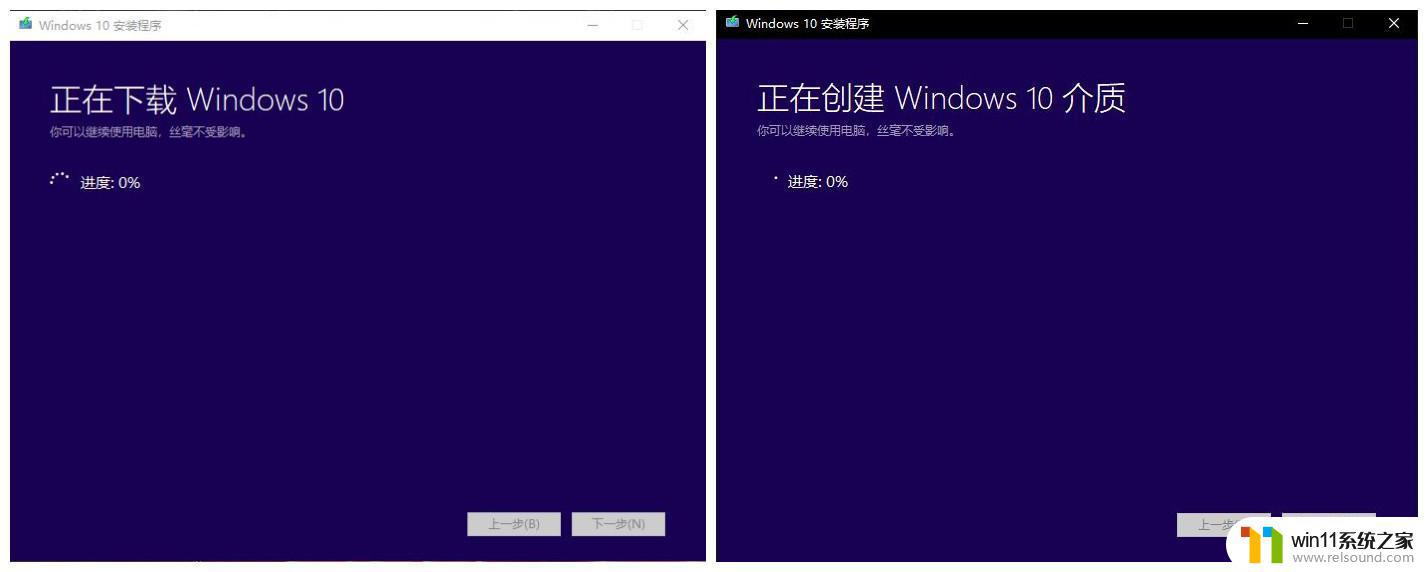
接下来的过程完全不需要我们操心。安装工具会自动下载win10到电脑,并写入U盘。最后自行清理掉下载缓存。整个过程的时间取决于你的网速和U盘写入速度。耐心等待它完成就好了。
编者按:很多卡在这一步的朋友过来问我,这步不过普遍存在两个问题:
1、C盘的剩余空间不足8GB。安装程序需要先下载到C盘再复制到U盘中。所以请确保电脑C盘要有8GB以上的剩余空间。
2、你的电脑可能是32位系统,制作工具是64位软件。在32位系统下无法运行,你可以用一台比较新的电脑去制作安装盘。
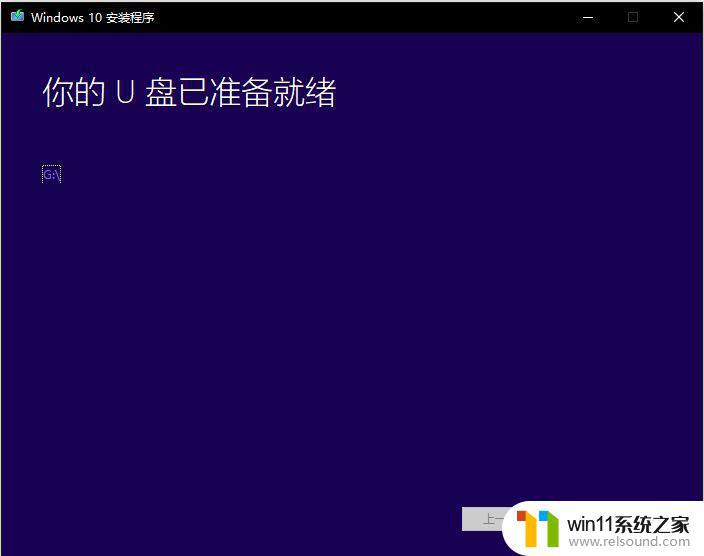
但显示“U盘已经准备就绪”过不久工具就会自动关闭。恭喜你,安装U盘已经制作完成。只要你保持好这个U盘,以后随时随地都可以自己安装系统了。
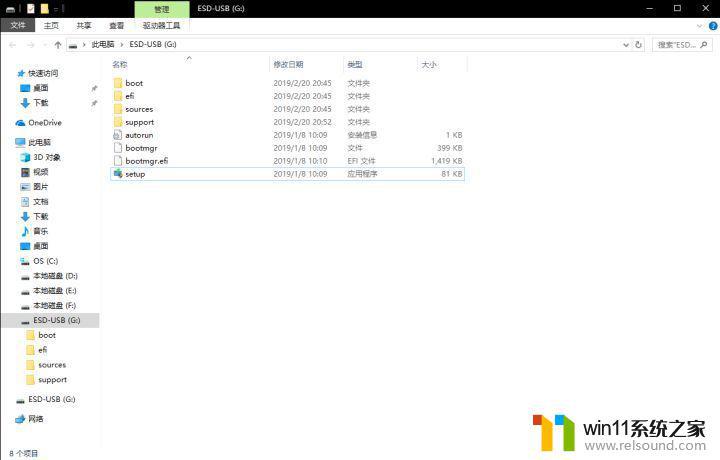
U盘目录,如果你还想要使用U盘。可以将这些文件拷贝到电脑中的一个文件夹下备份。需要的时候再拷回U盘的根目录下就可以。
2021年1月17更新:很多朋友说进入安装界面后分不清哪个是系统盘。这里为有多个分区,只打算格式化C盘的朋友支个招。
如果你只打算格式化c盘,并重装系统的话。建议先给C盘打上卷标。方法是:
打开“我的电脑”>找到系统>右键选择“属性”>在图示的位置可以用文字做记号。
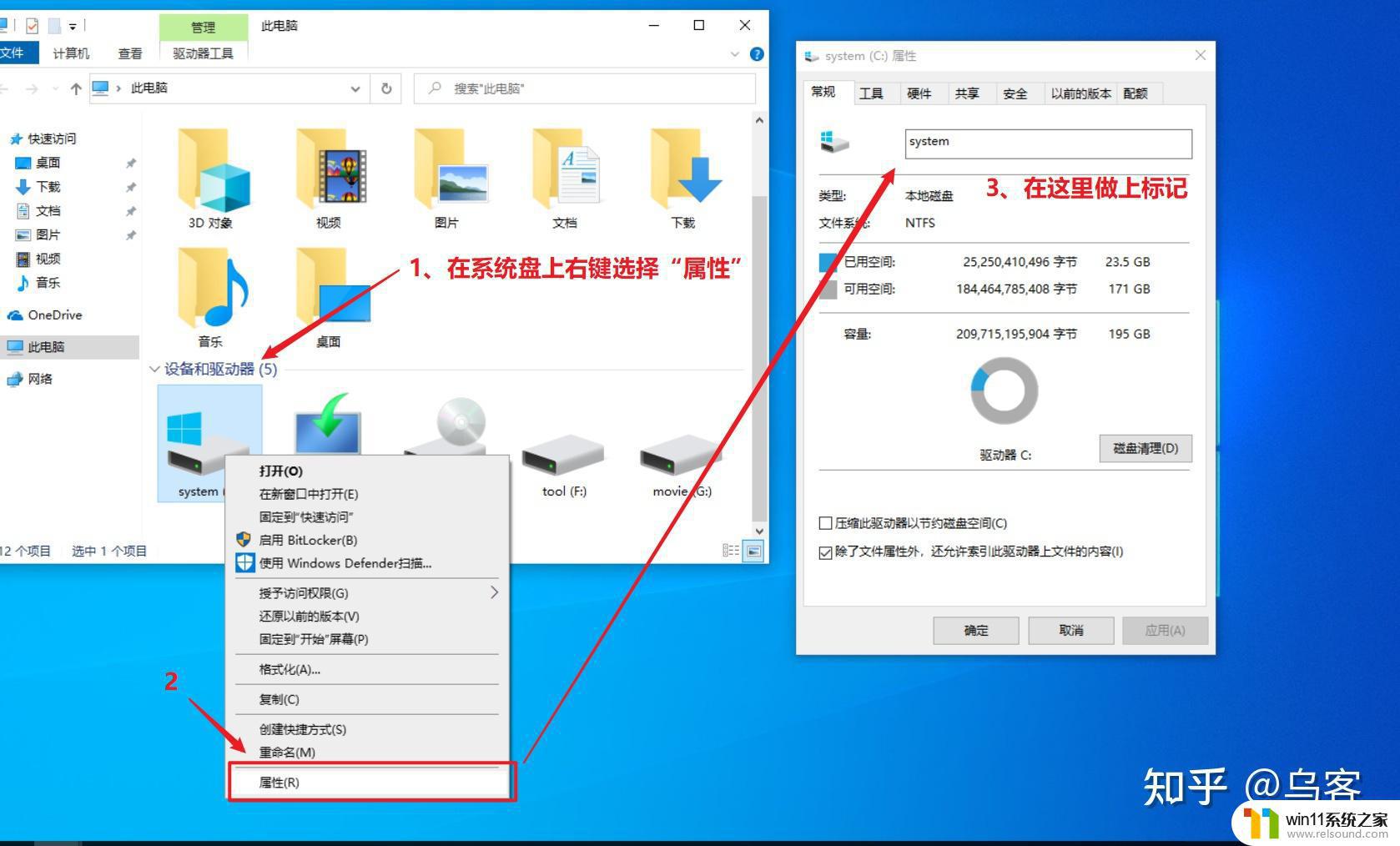
比如是系统盘,我们就用“system”作为一个卷标(卷标最好用英文,个人习惯原因没有试过中文)
如图你可以给所有的分区都打个卷标,这样选择盘符的时候就不会迷路了。
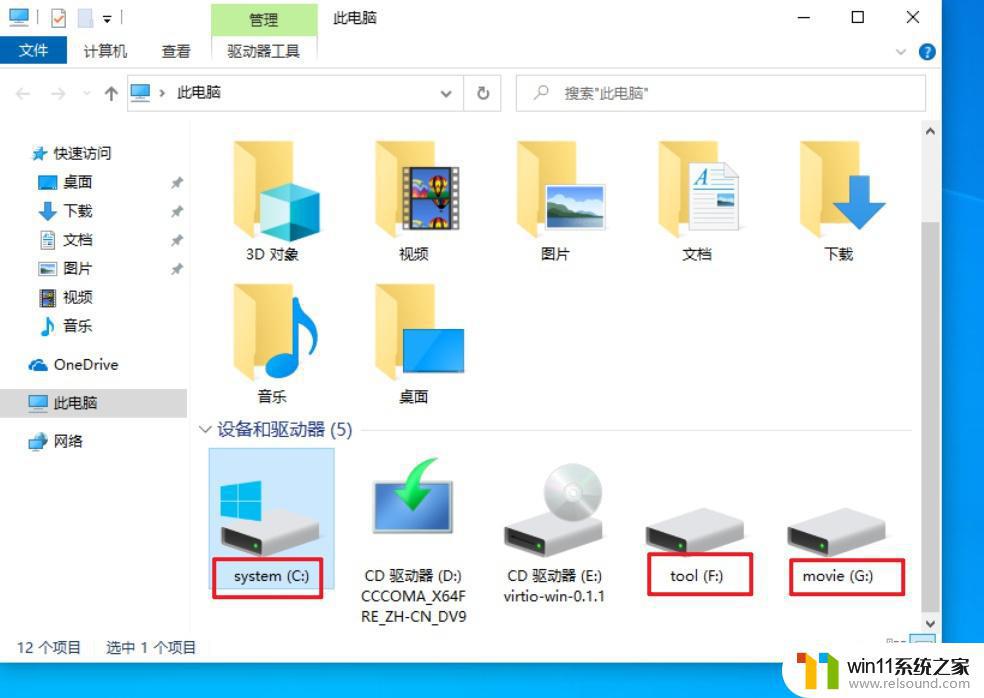
下图是选择系统分区的界面,可以看到之前打上的卷标。这样就能轻松分清楚哪个是需要格式化的系统盘了。
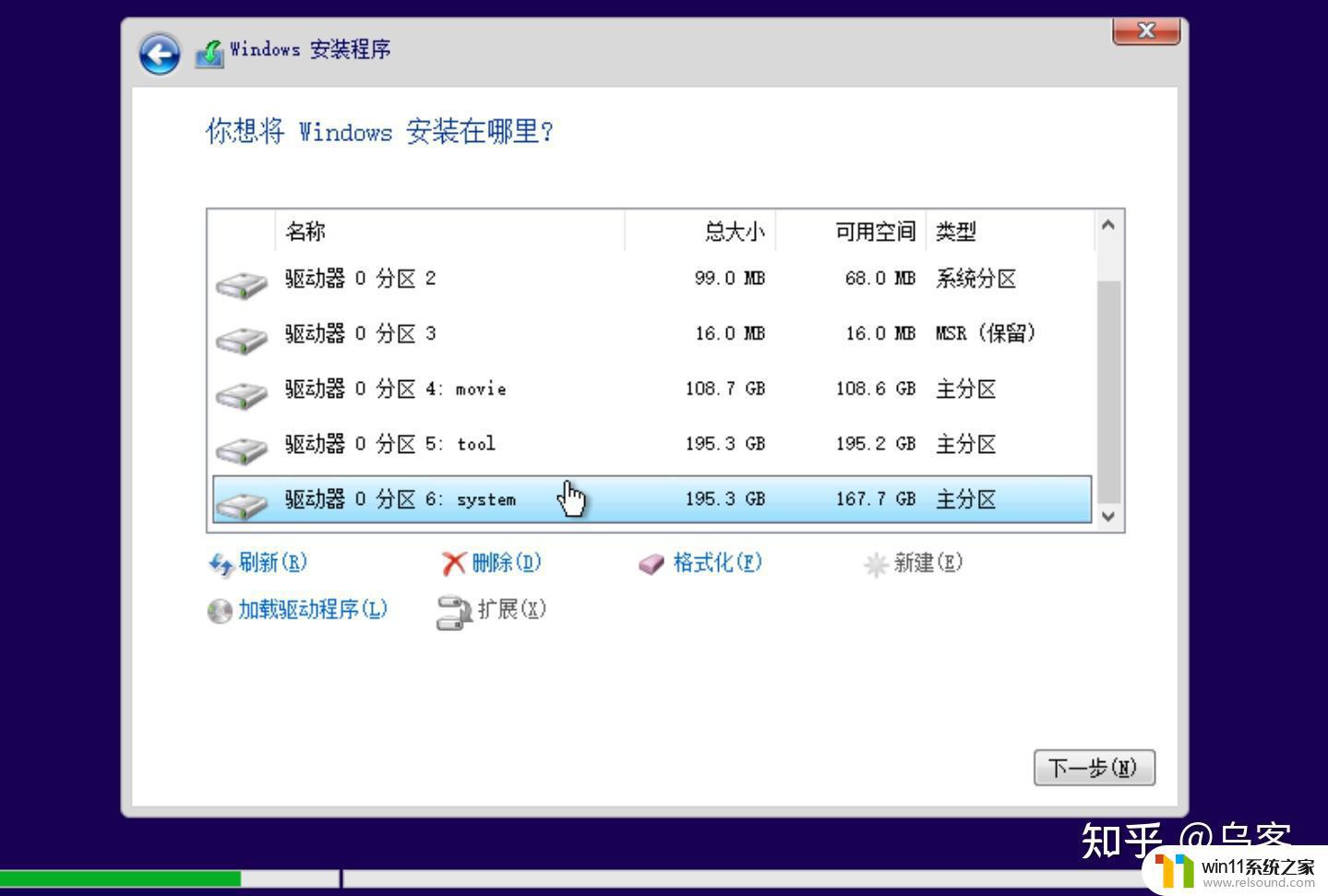
当然如果你对自己的各个分区非常了解,可以跳过这一步。直接进入系统重装步骤
三、系统重装有了安装U盘,我们就可以对系统进行重装了。重装的第一步是需要我们从U盘启动(日常进系统是从硬盘启动)。方法是进电脑的BIOS中修改相关的启动设置。
修改BIOS设置对于有一定电脑知识的朋友没有难度,但对于新手来说可能还是有一定困难的。这教大家一个更简单的办法:其实每台电脑都会有自己独立的“引导设备选择”快捷键,我们只需要在开机的时候狂按这个快捷键选择U盘引导就好了。快捷键的设置根据台式机的主板和笔记本的品牌各有不同。我在这里整理了一部分品牌的快捷键。请大家对号入座。

大家也可以自行百度下“XX品牌启动项快捷键”来查询。笔者手头台式机的华硕主板的快捷键是F8。thinkpad笔记本的快捷键为F12。 下边就用笔记本来做演示。
1月17更新:以上快捷键涵盖了大部分台式机,但笔记本的启动项多更特殊一些。部分笔记本需要用按键盘上的FN键切换下才能成功。(个别是需要长按FN+启动键)
各位用表格上快捷键无法成功的话,可以配合FN键试下。或者自行百度查找下。

1、首先插入制作好的win10安装U盘,开机狂按F12。
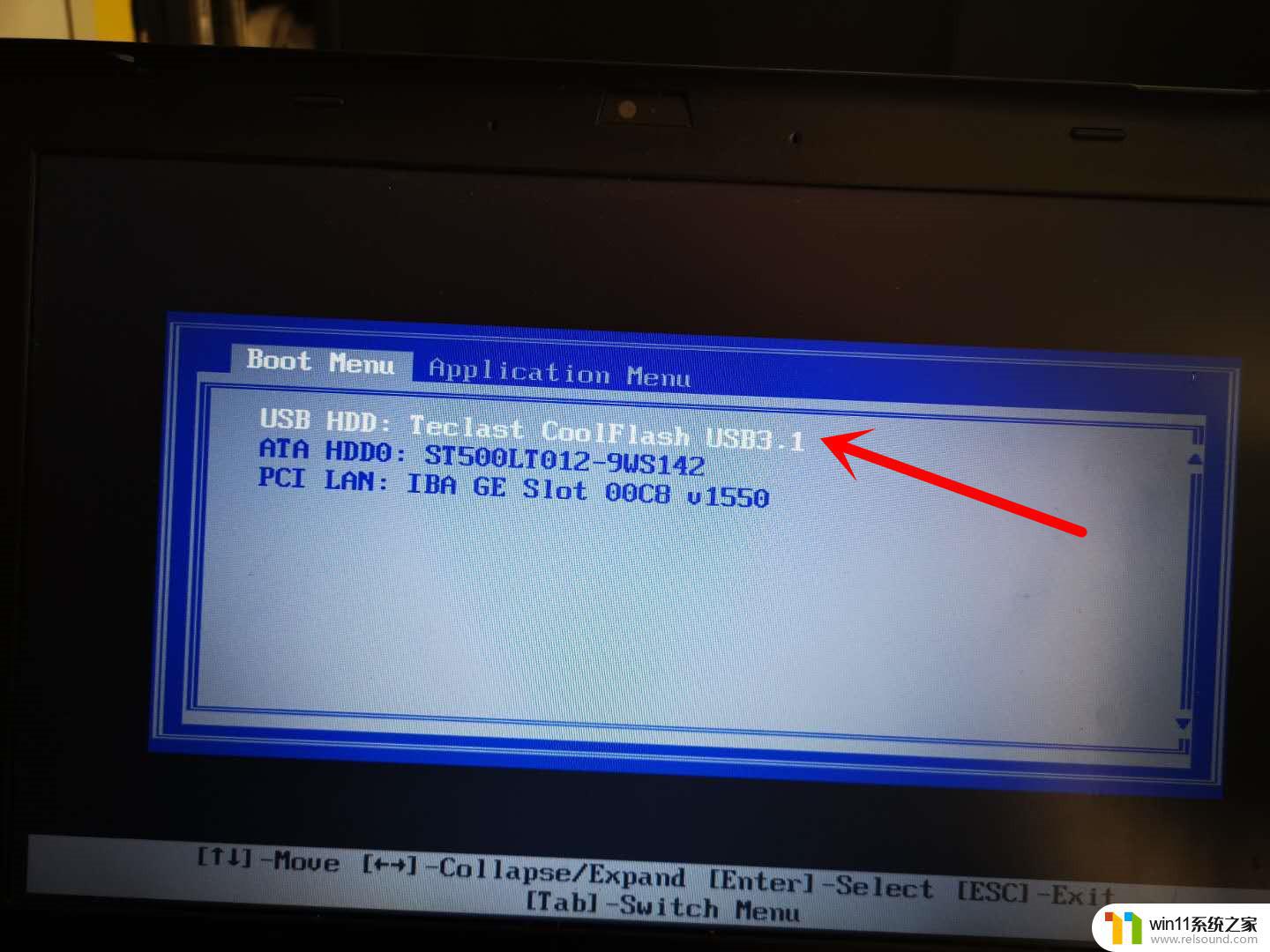
第一项 “USB HDD” 就是U盘,第二项“ATA HDD0” 就表示硬盘了。当然,不同电脑的显示会略有不同。大家能分辨清楚就行。我们这里选择第一项U盘启动。
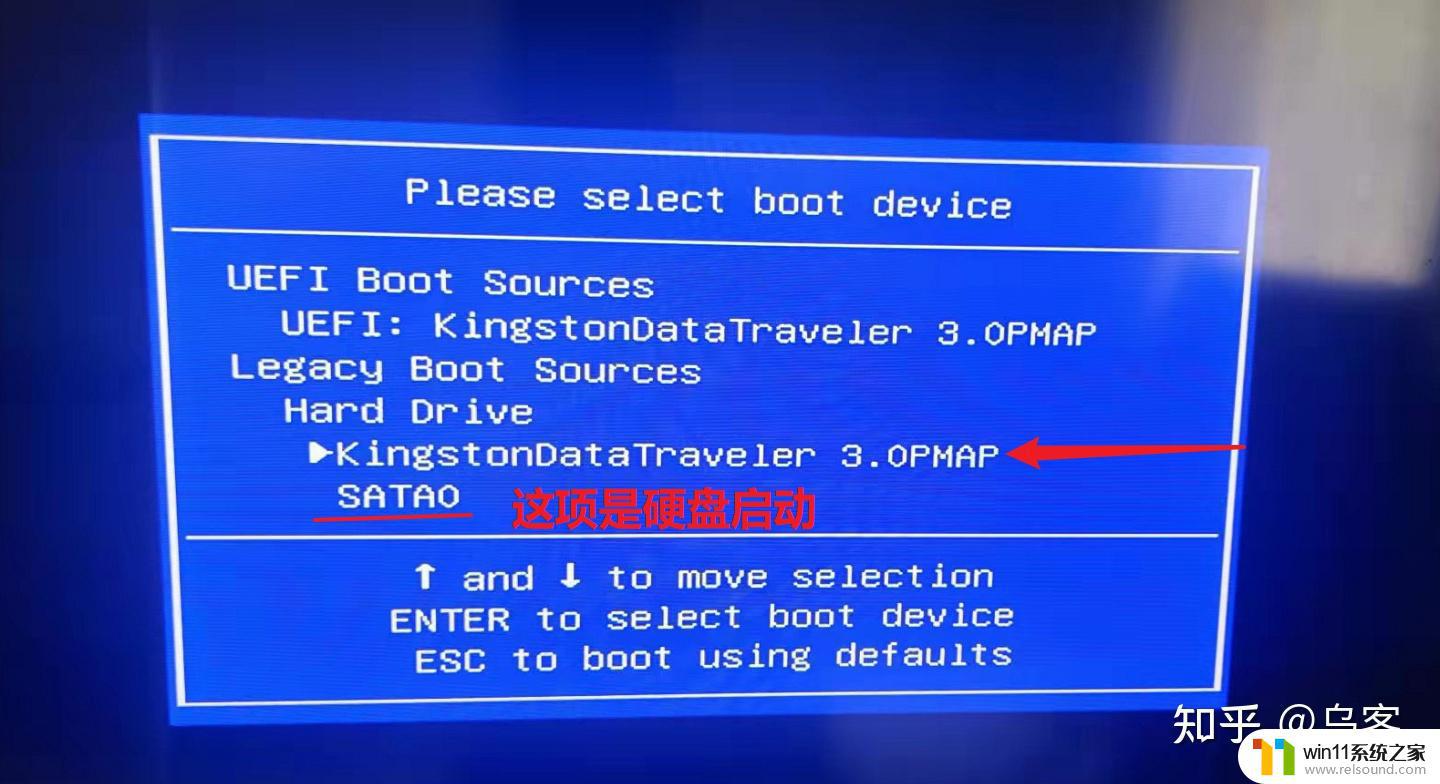
如果有两个USB启动选项,尽量选择与硬盘在一起的那项进入。
不出意外,win10就会进入一个安装界面
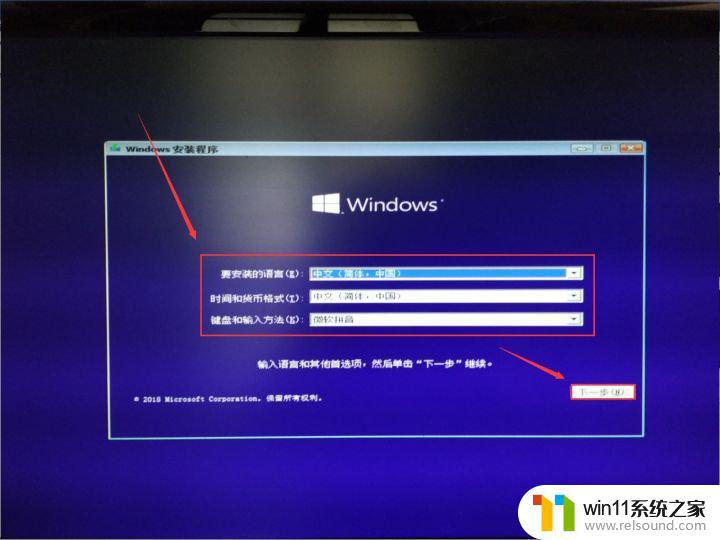
如果你选择的是中文版win10,第一步不需要做修改。直接下一步
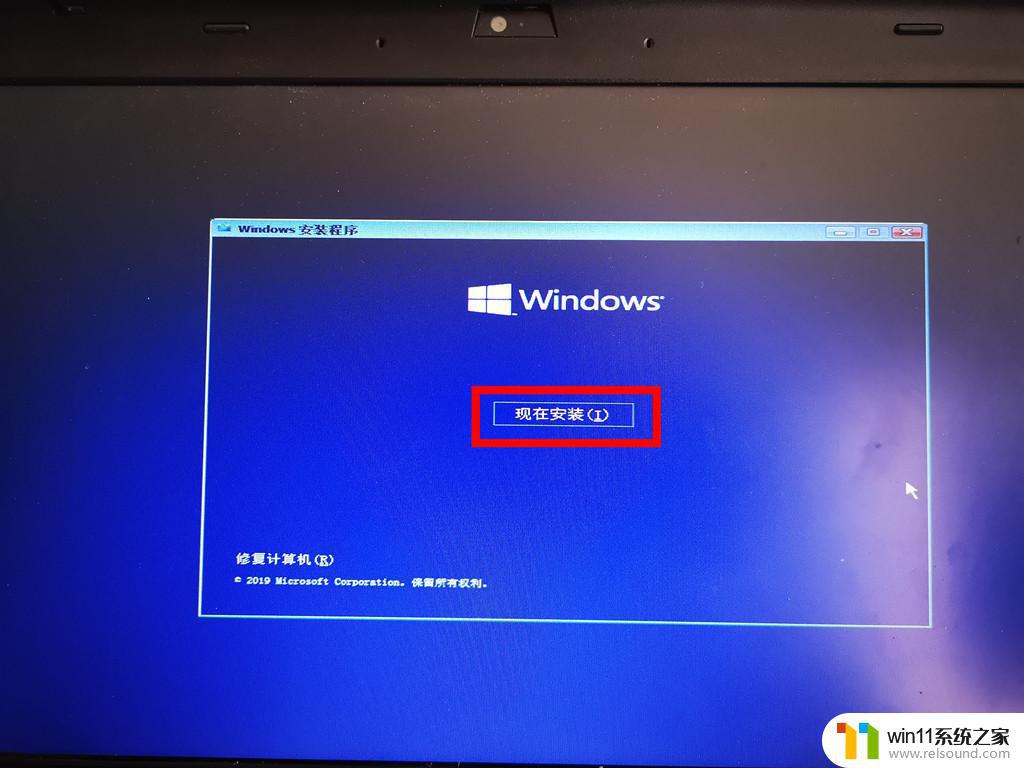
稍等片刻。
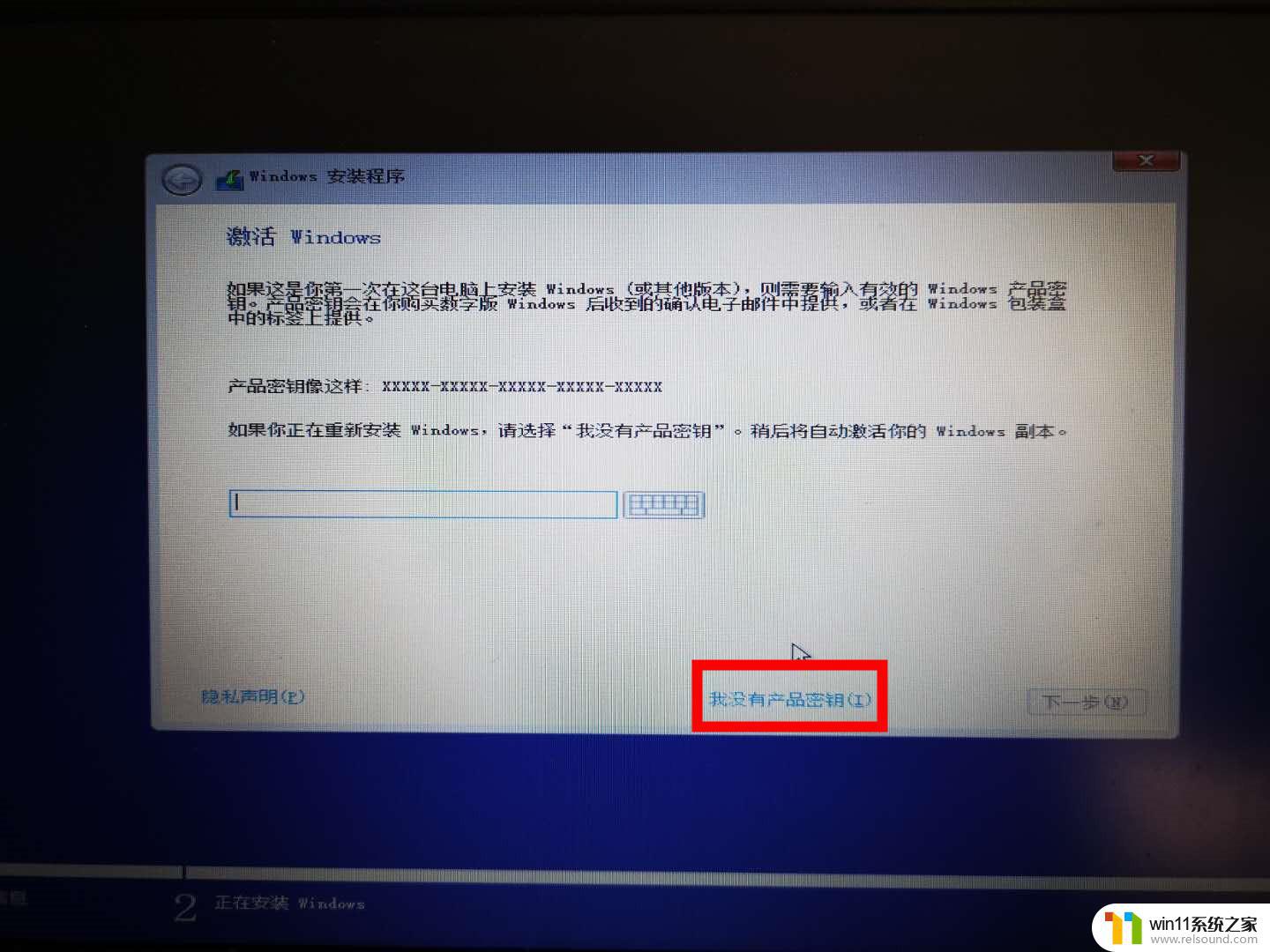
这步选择“我没有产品密钥”跳过。
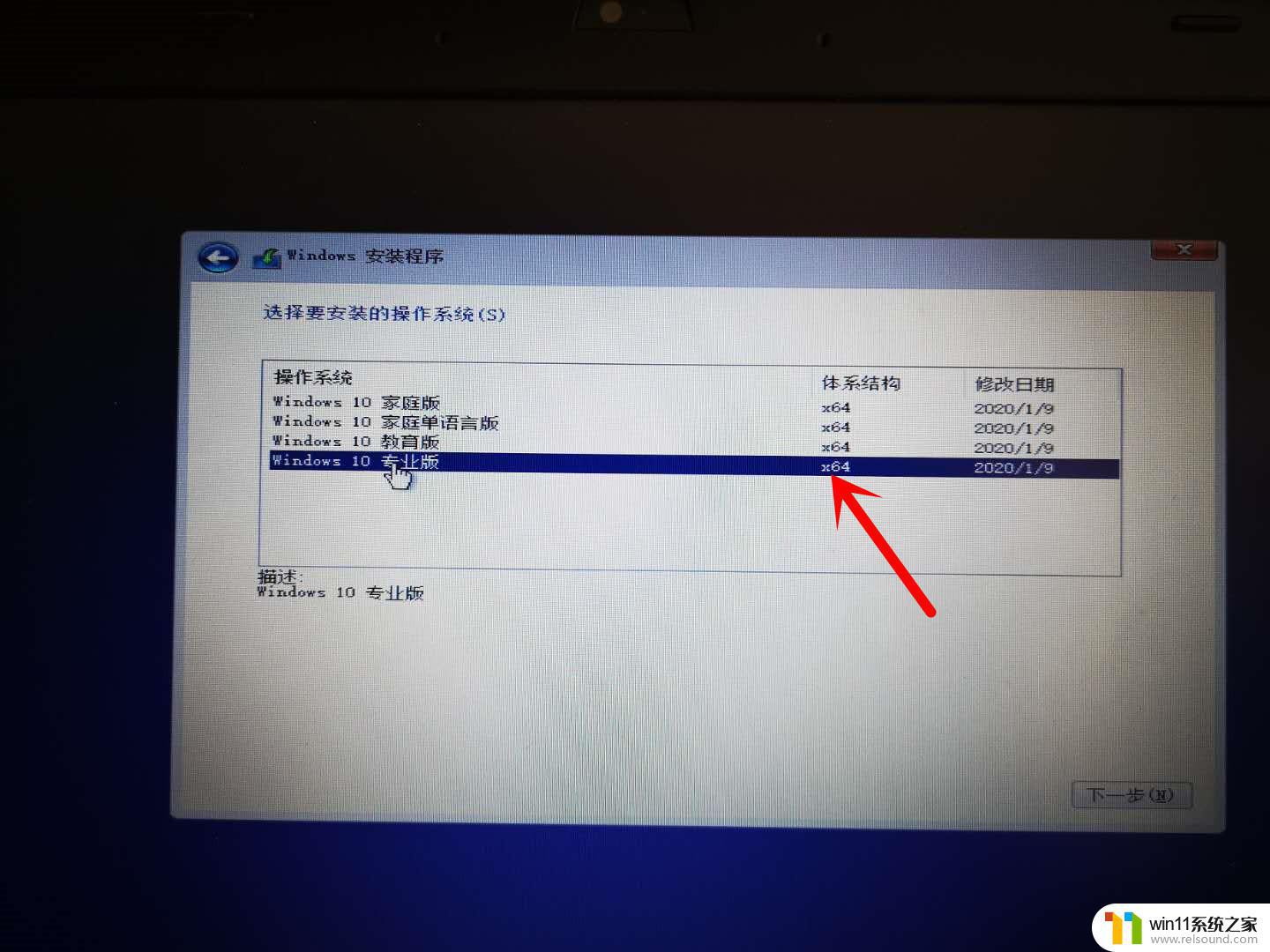
版本选择建议选择“专业版”,当然如果你有正版密钥的话也可以根据密钥版本选择。(一般笔记本电脑都会内置家庭版密钥,选择版本时候就要选择家庭版了)

同意,下一步。
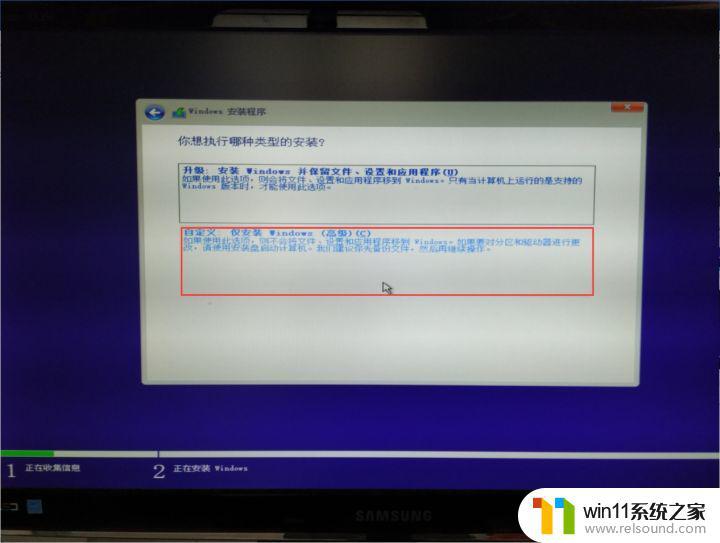
接下来这步,我们需要选择“自定义:仅安装window”,一般不建议升级安装。当然如果你是win7升级win10 也可以考虑选第一项“升级安装”,系统会为你保留文件,设置以及软件。当然这样出兼容性问题的情况也会高很多。如果你想安装一个纯净的系统,还是建议备份重要资料之后,选择全新安装。
接下来一步比较关键,请大家看仔细。
1、如果你安装的是一块全新硬盘。那么安装之前是需要重新分区的。我们以一块256GB硬盘为例:C盘(系统盘)最好分到120G的空间。也就是120000MB (注意这里输入的单位是MB)
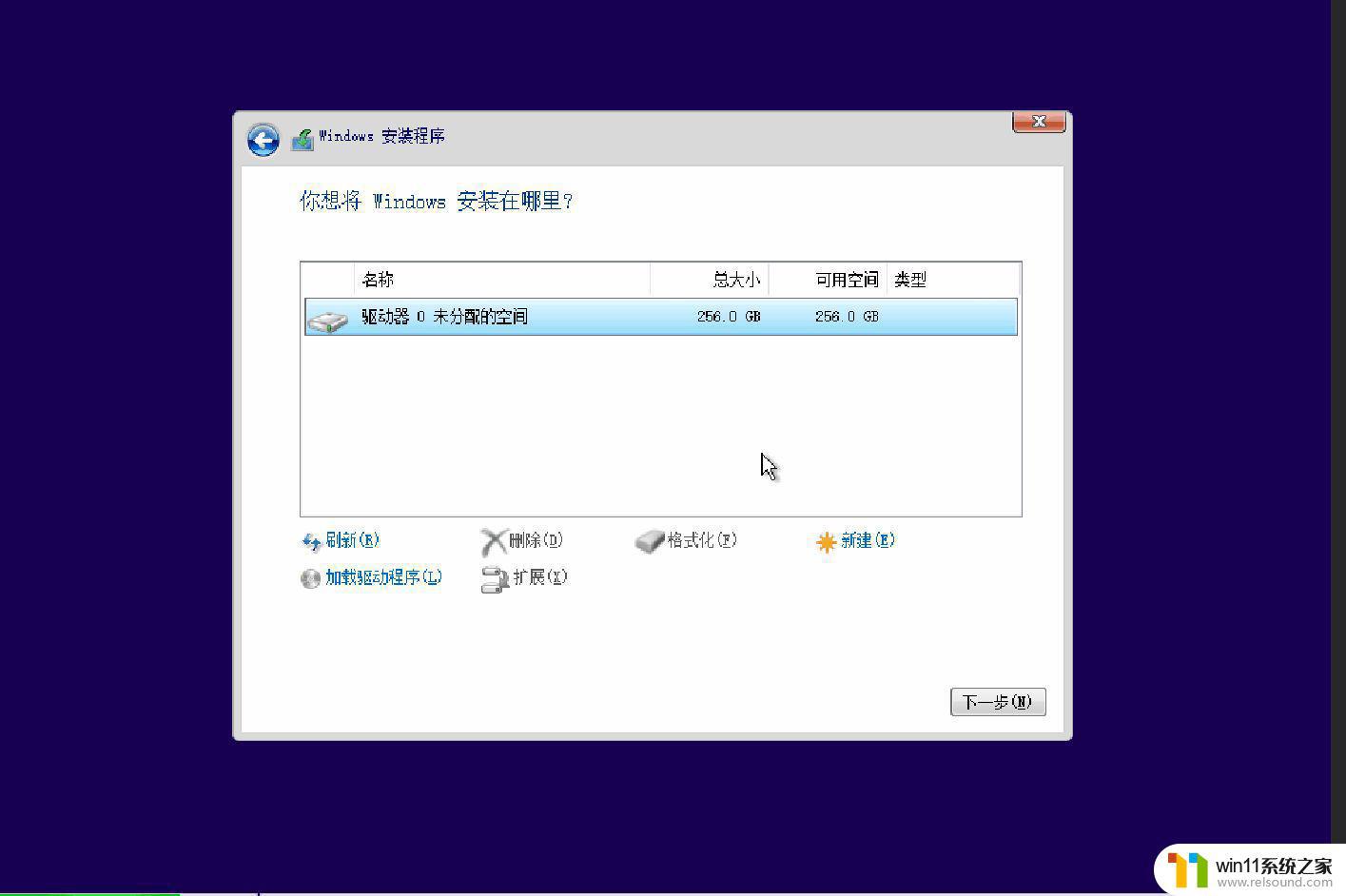
注意如果分出两个以上分区。最后一定要选择最先的分区再下一步。否则系统不会安装到C盘。
另外有条件尽量把C盘空间分大一些。以后麻烦会少很多。256GB可以只分一个区的相信我!
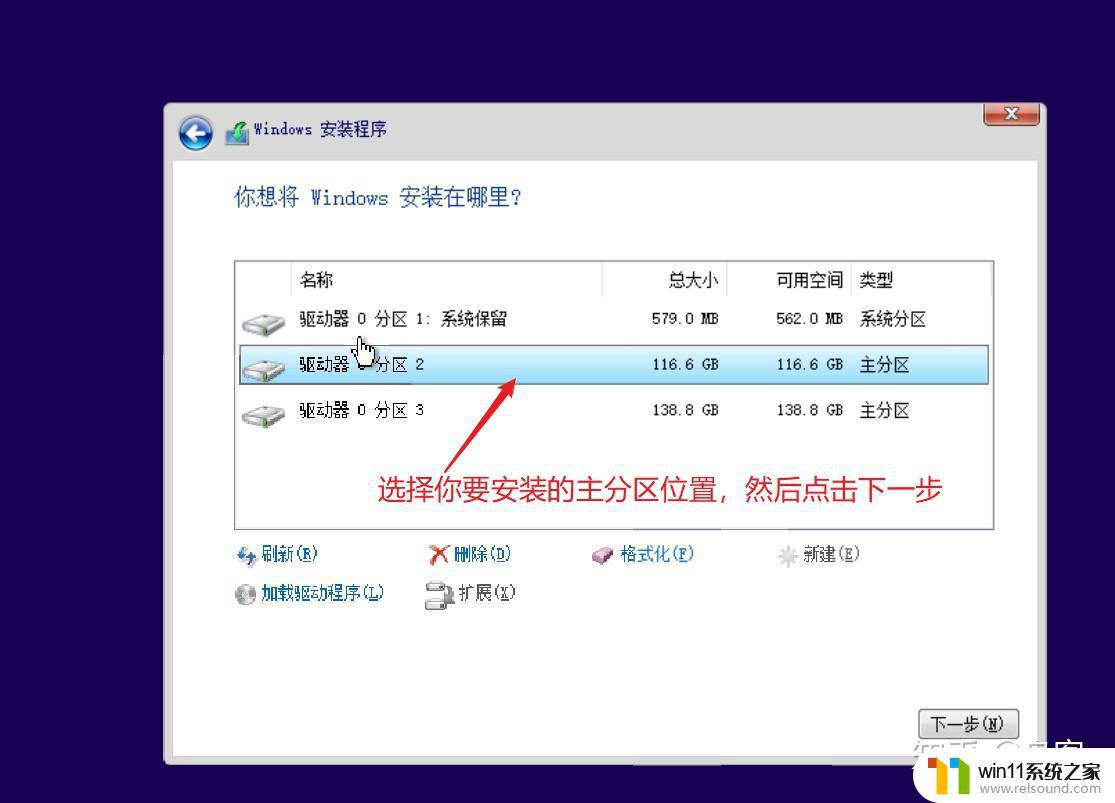
2、大多数重装的电脑会遇到的情况,分区已经存在。这时如果你需要一个纯净的C盘,就把原先系统盘格式化一下再按照就可以了。
注意,这里一定要分清哪个是C盘再格式化。否则格错了盘资料会全没!
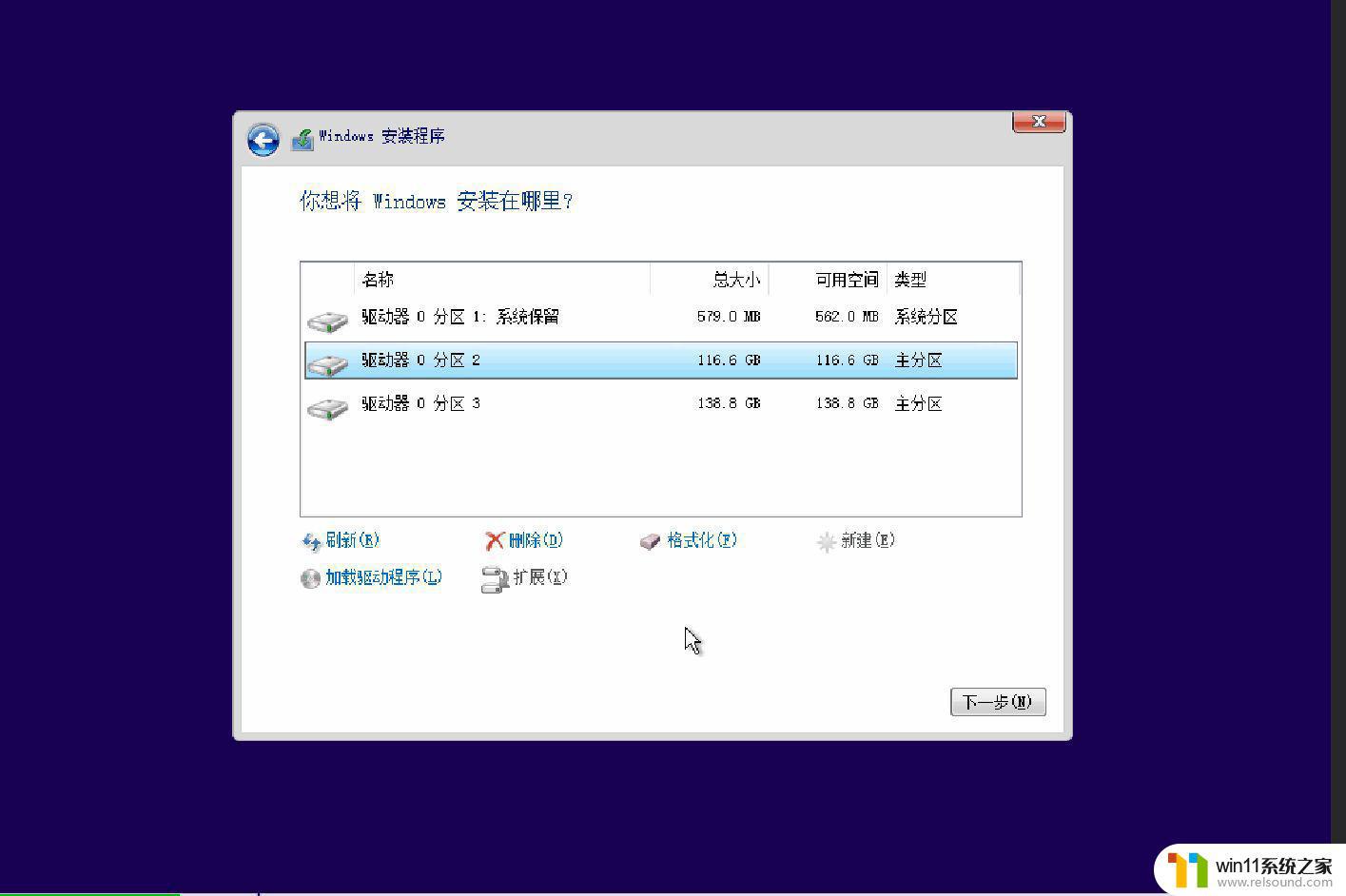
3、第三种情况是较老版本升级到win10 (或者ghost版本安装)时会遇到的情况。win10不支持主分区的磁盘格式,这时我们就需要把所有分区都删除重新再建立分区。相当于一次全盘格式化。
建议先退出备份全盘数据。
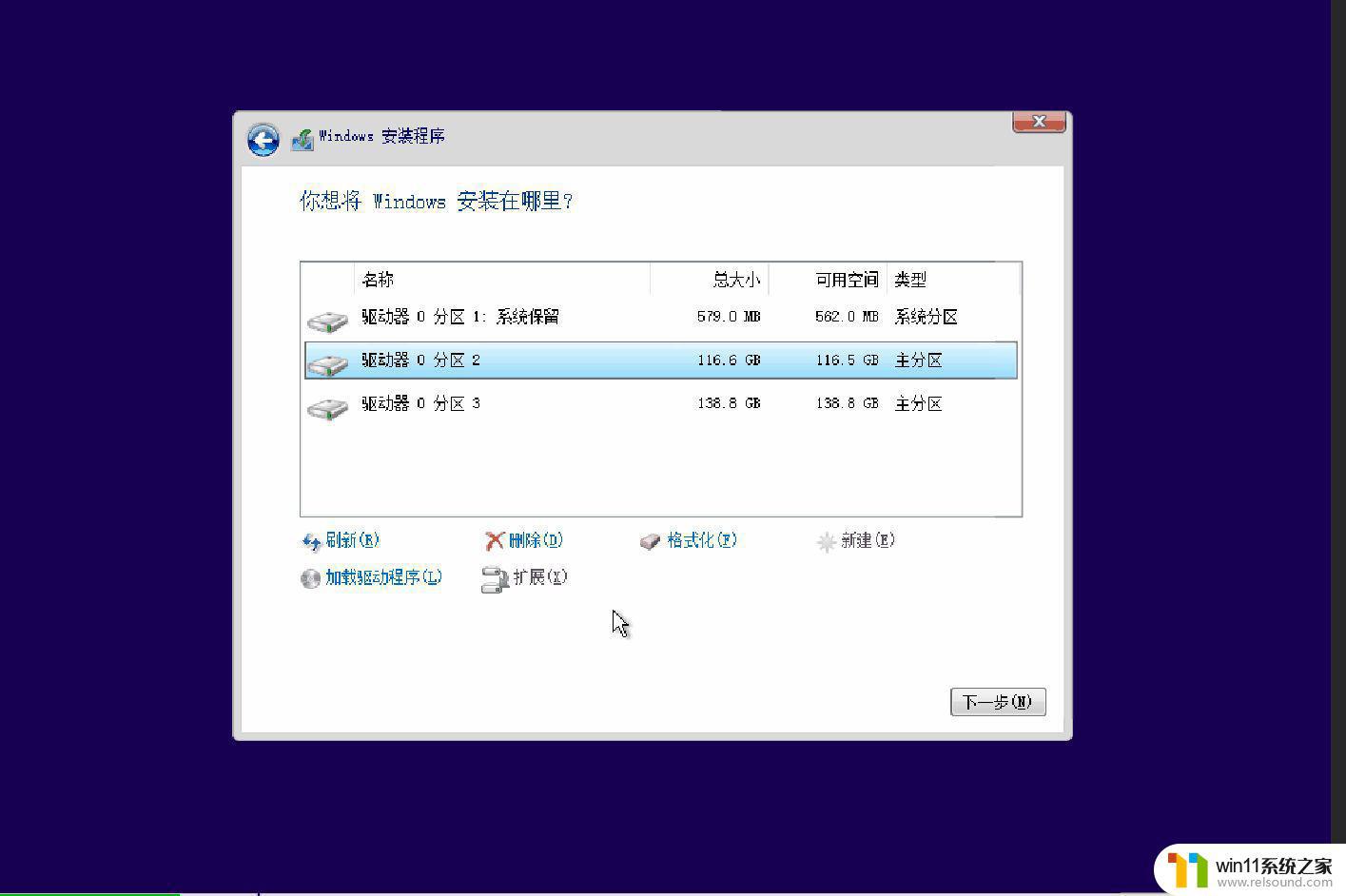
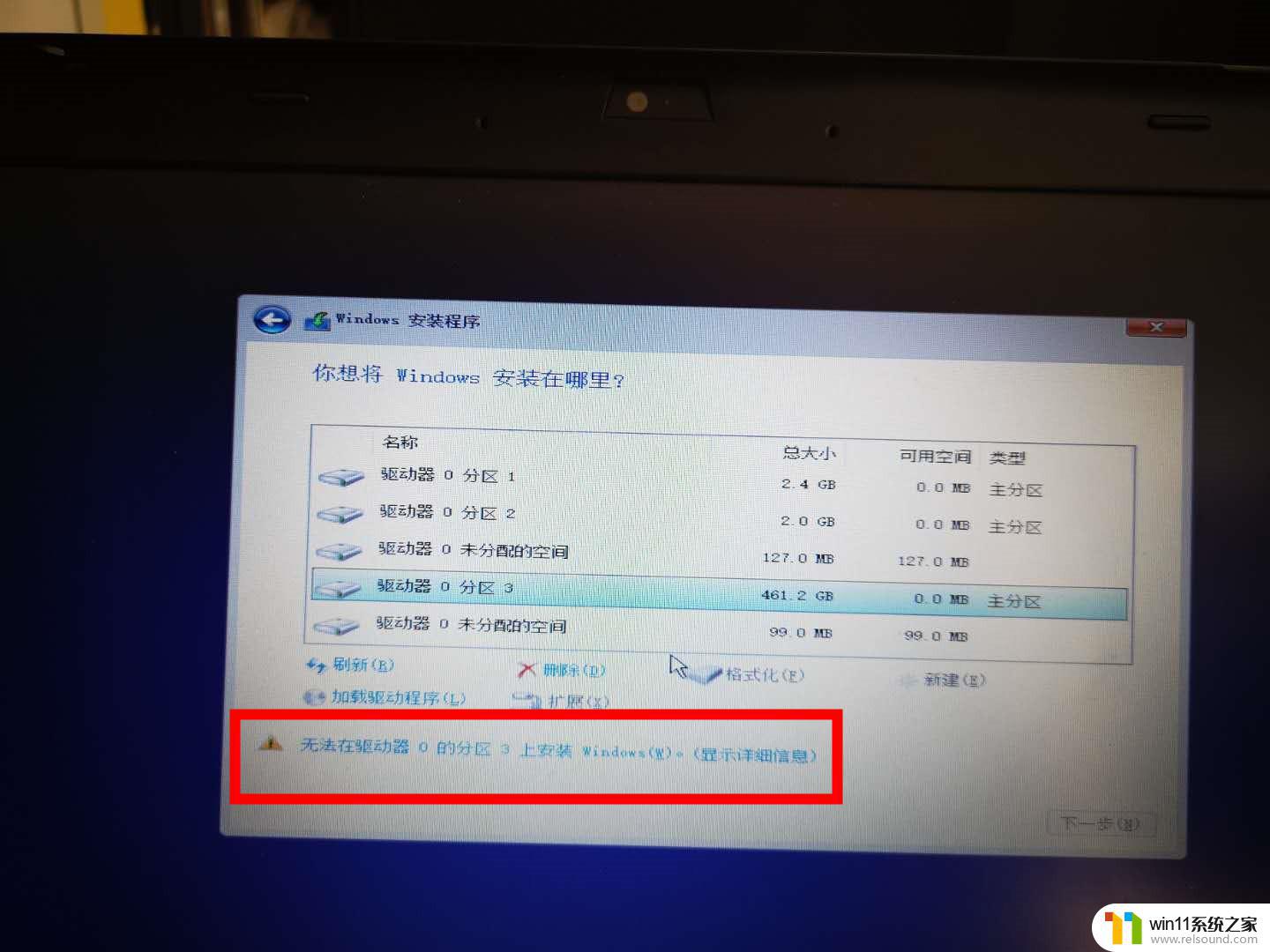
我这个电脑中显示无法安装,详细信息显示,我windows必须格式化到NTFS分区。这时我们就需要对整个硬盘进行删除并重新格式化,这个过程会删除整个硬盘的数据。请大家务必先备份数据!
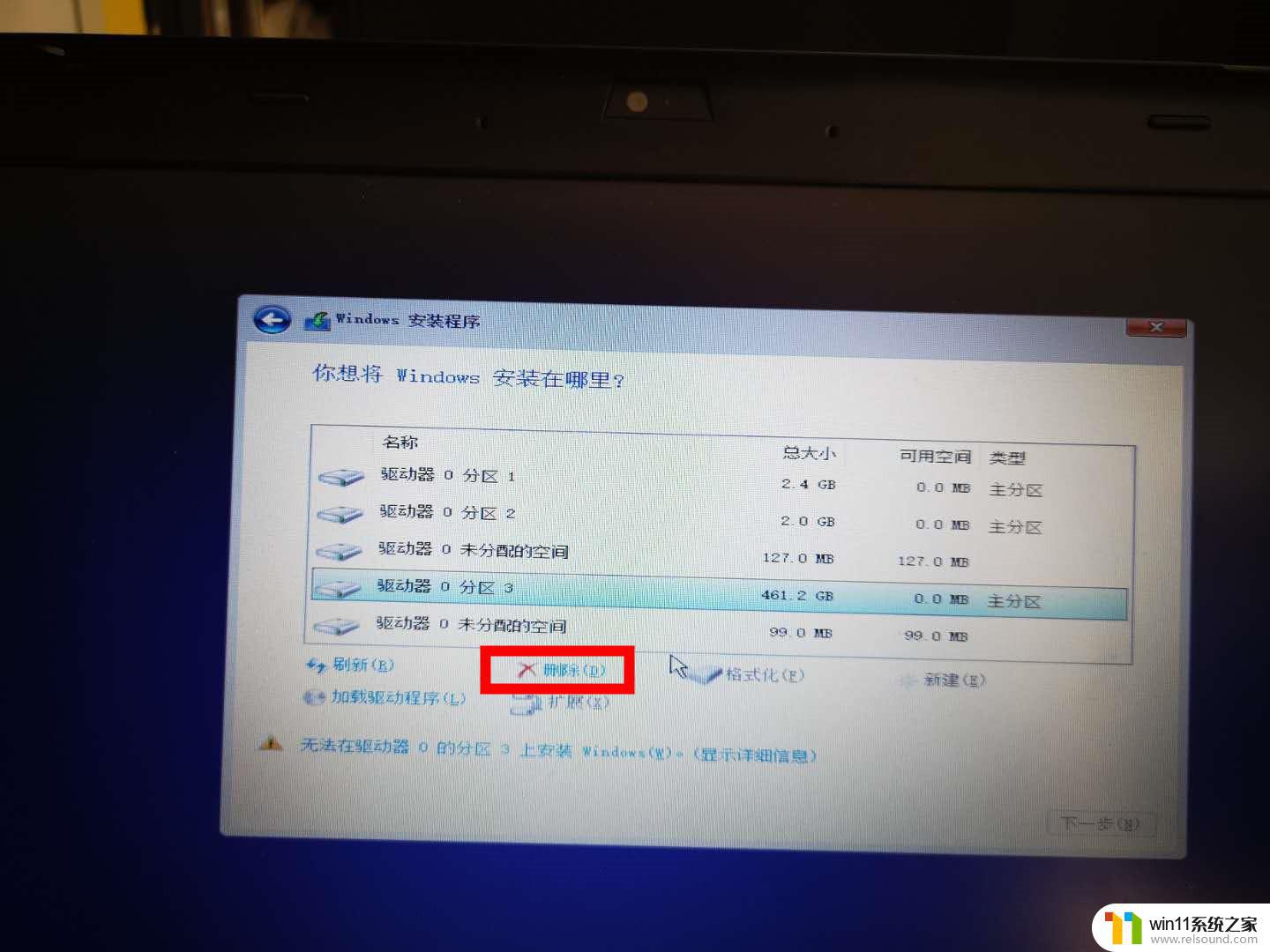
一一删除硬盘的所有分区,并新建硬盘分区。如果你想要做一个全新的系统,没有错误提示也可以按此步骤做一次。如果其他盘还有资料,也可以只格式化系统盘。(这里有一个小进阶,如果你有兴趣可以跳到文章底部看下进阶操作。如果你觉得自己水平不够,也可以忽略这步并不会影响整个安装过程)
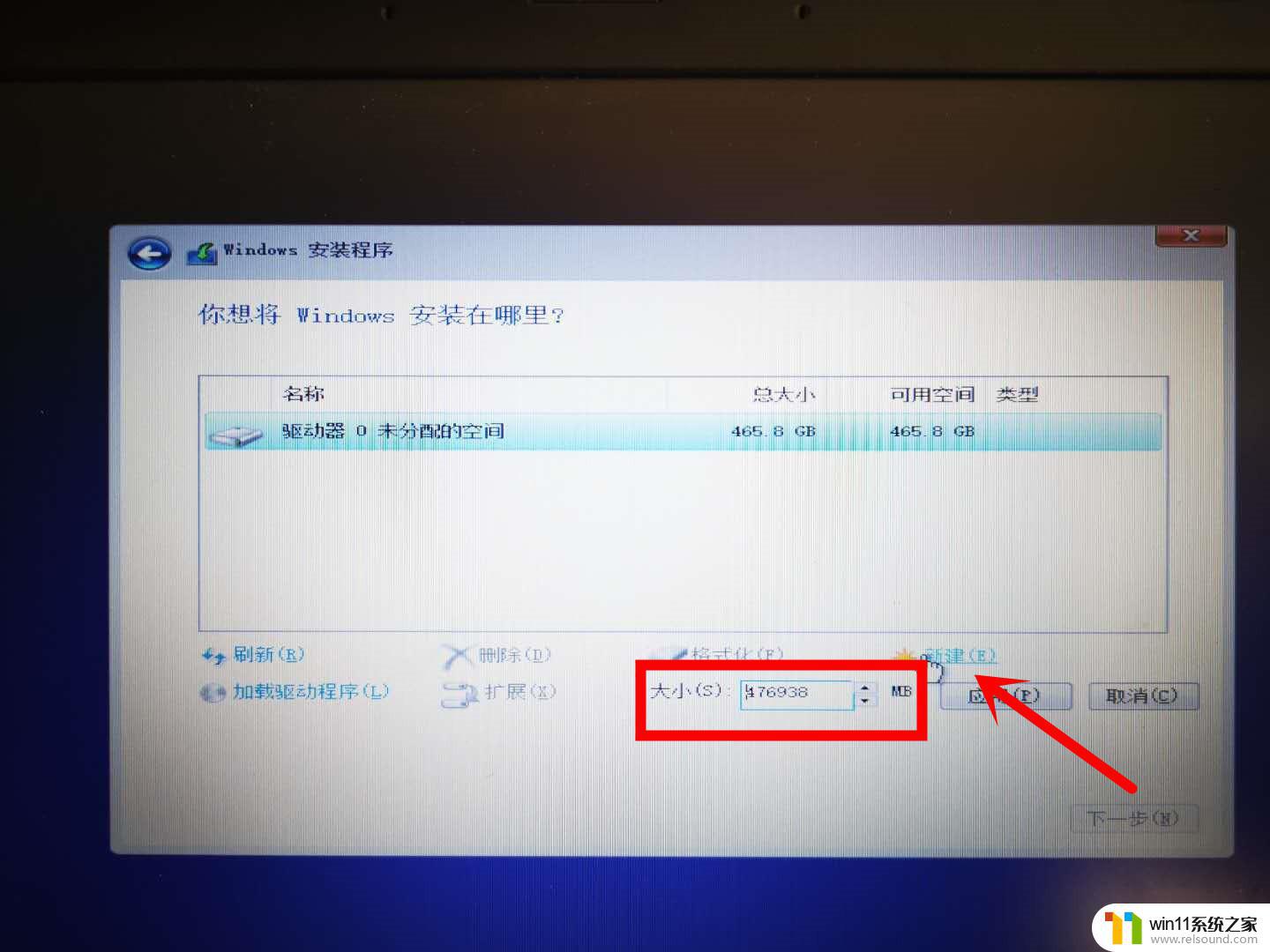
删除全部分区之后,选择新建分区即可重建分区。500G的硬盘我习惯只会分一个区。当然你也可以根据习惯,分为系统盘和工具盘。选择系统盘和工具盘的大小即可。一般安装win10 需要给系统盘保留80-100G的空间。
重要提示:新建好的主分区,一定要先格式化一下。否则装好系统之后会认不到盘符。
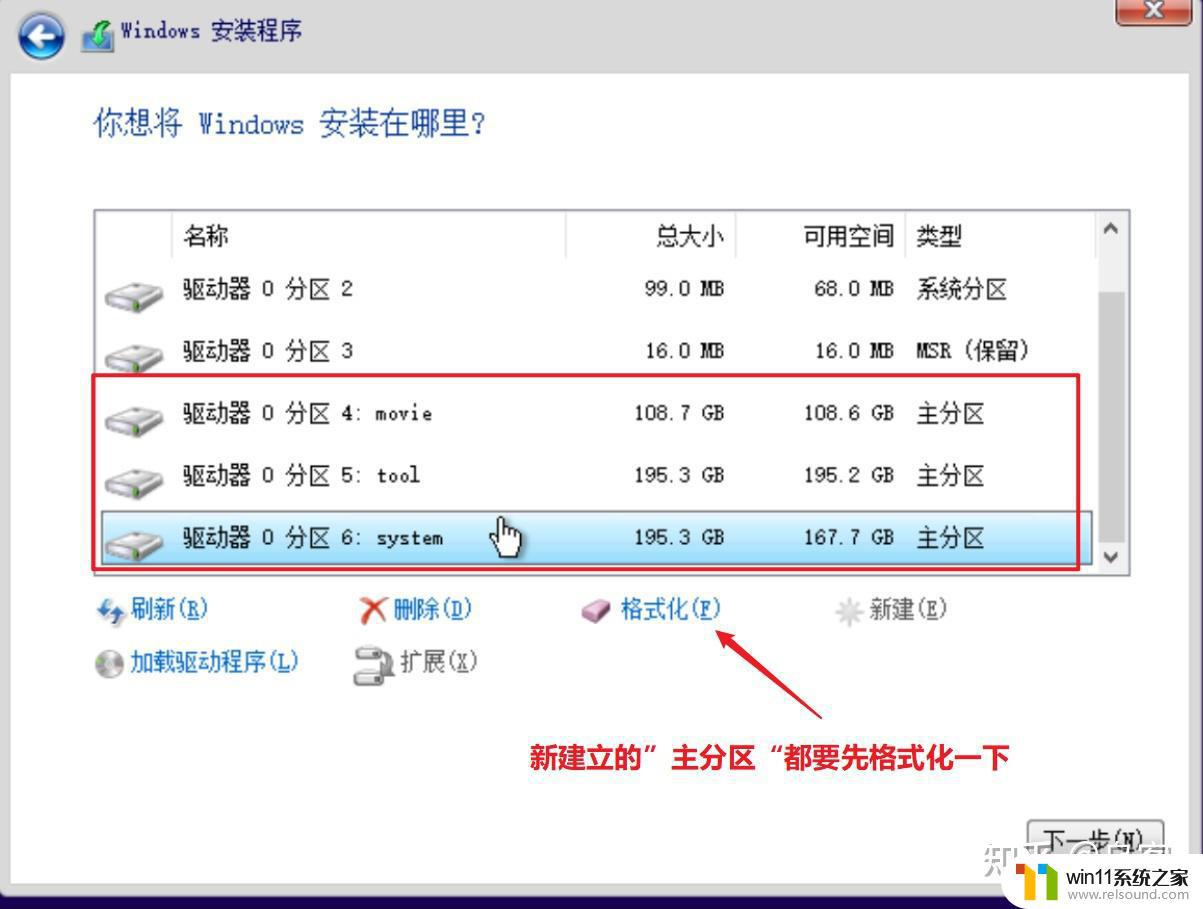
重建好系统盘,选择自己需要安装系统的主分区,下一步即可继续进行安装。
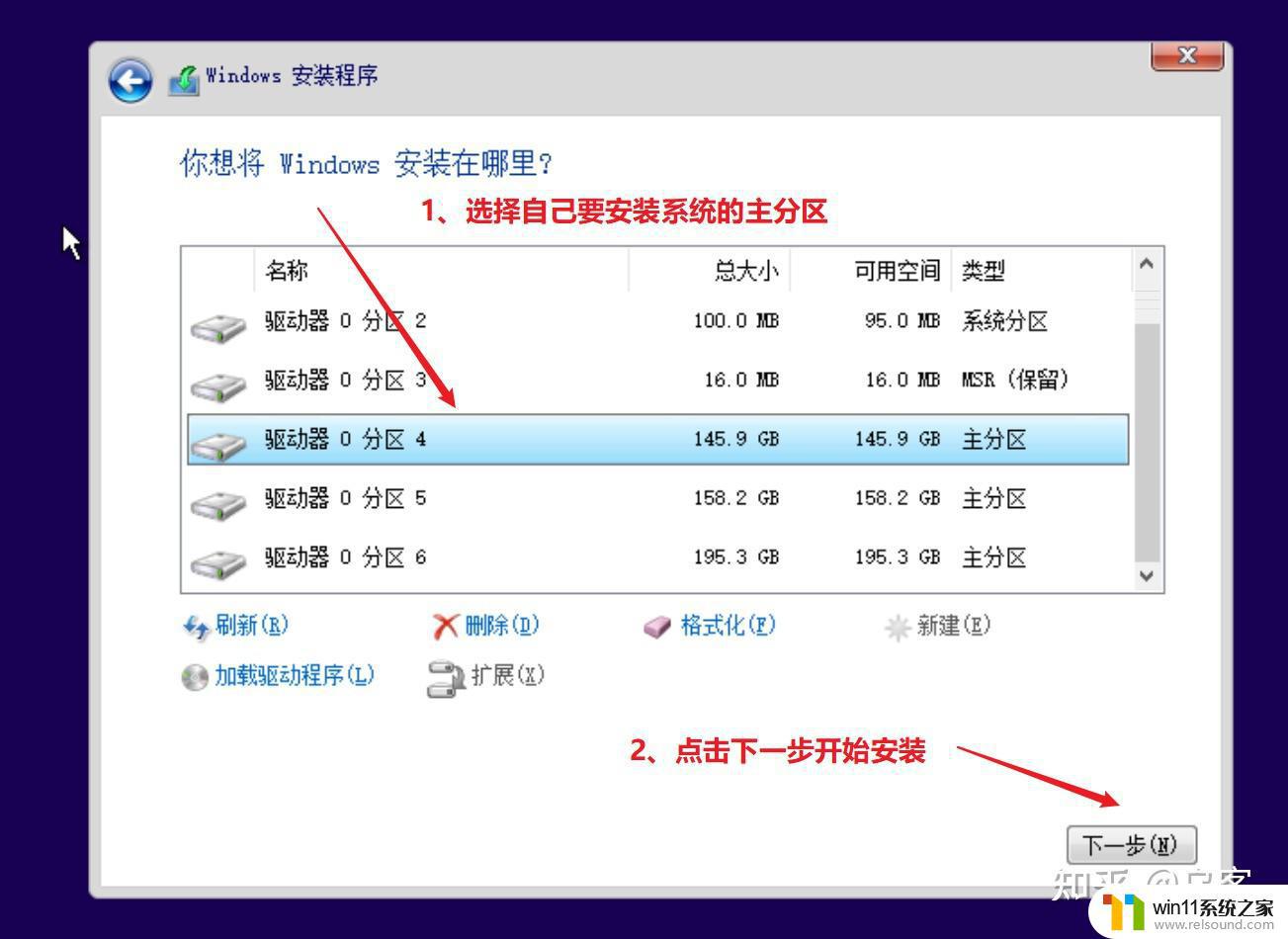
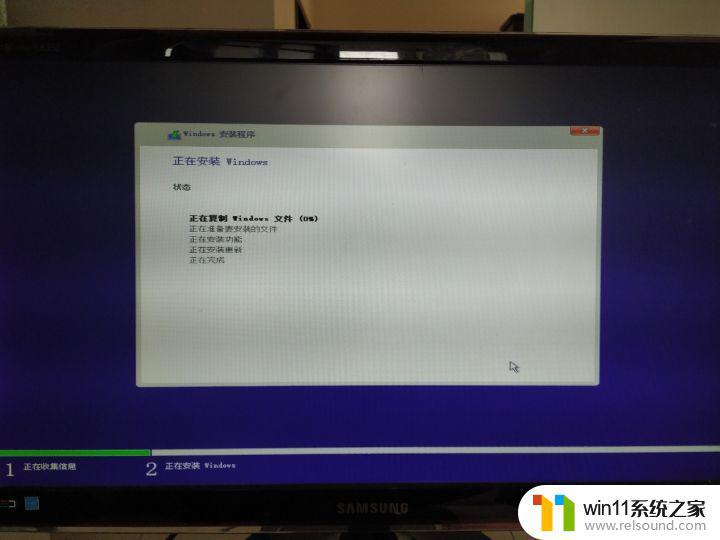
接下来就进入windows的实质安装阶段,这时我们就不用管它了。坐等安装完成即可。
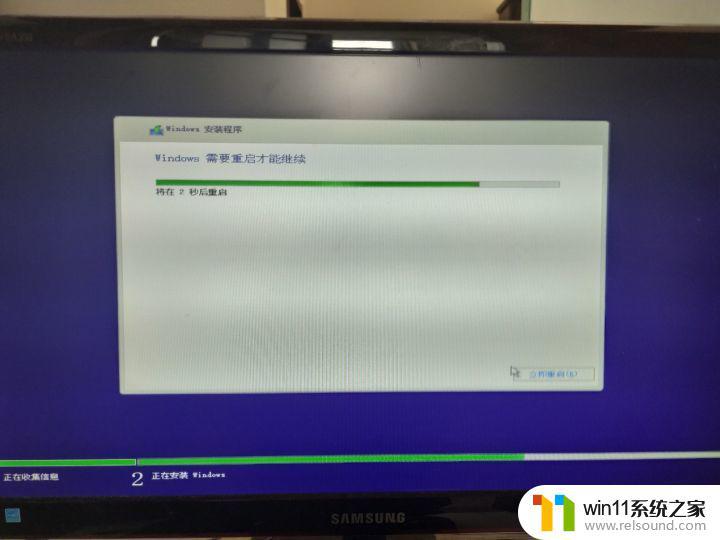
安装完成后会提示重启,这时我们就可以把U盘拔掉。不出意外的话,电脑就会自动从安装win10系统的硬盘启动。
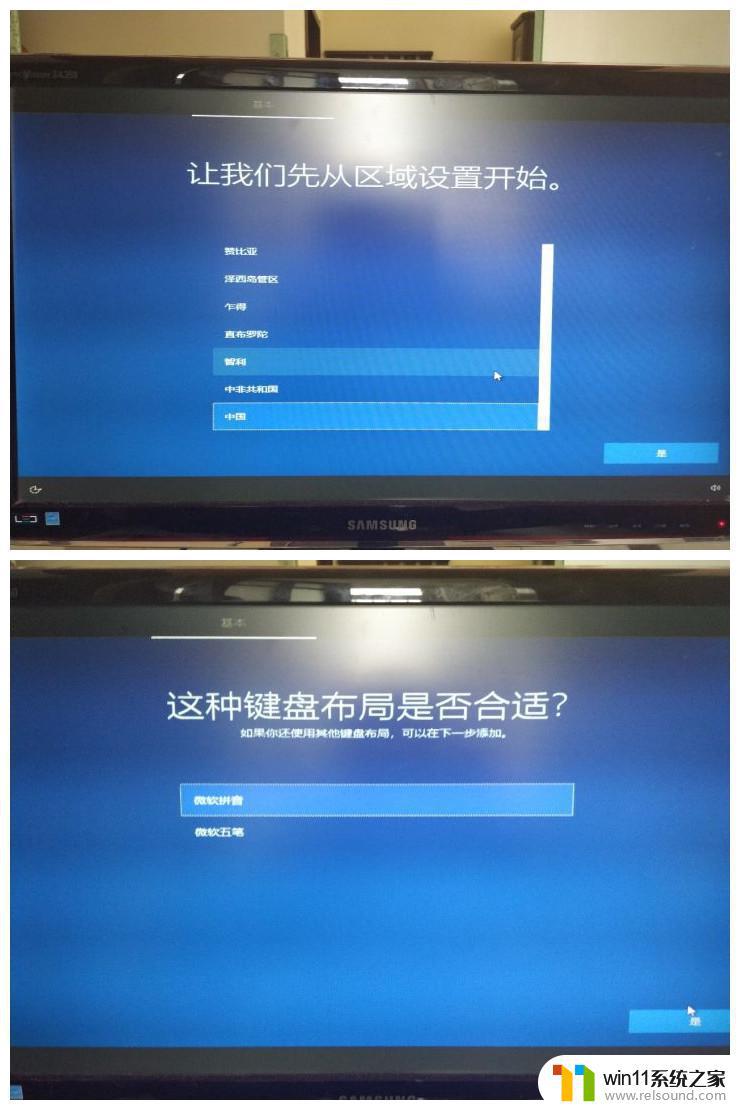
接下来就是一些常规的地区和输入法,键盘布局的设置。全程中文提示,只要按照提示一步步下去就可以了。电脑可能还会经历一两次重启。耐心等待就好。安装速度取决于电脑的性能。
设置的时候注意以下几点:
1、关于微软账号(microsoft账号)注册提示。这里我建议使用“脱机账户”,微软账号可以在多设备间同步一些系统设置,也可以在你重装后同步之前的设置。(类似手机上的云账号)
不过因为网络原因,注册微软账号非常麻烦且失败率很高(最好用国外邮箱注册,成功率高很多)因为这里是新手教程,不多做介绍了。建议大家使用“脱机账户”,或者选择“执行有限设置”就ok了。功能上不会太大损失,进系统后也可以随时登陆微软账号。
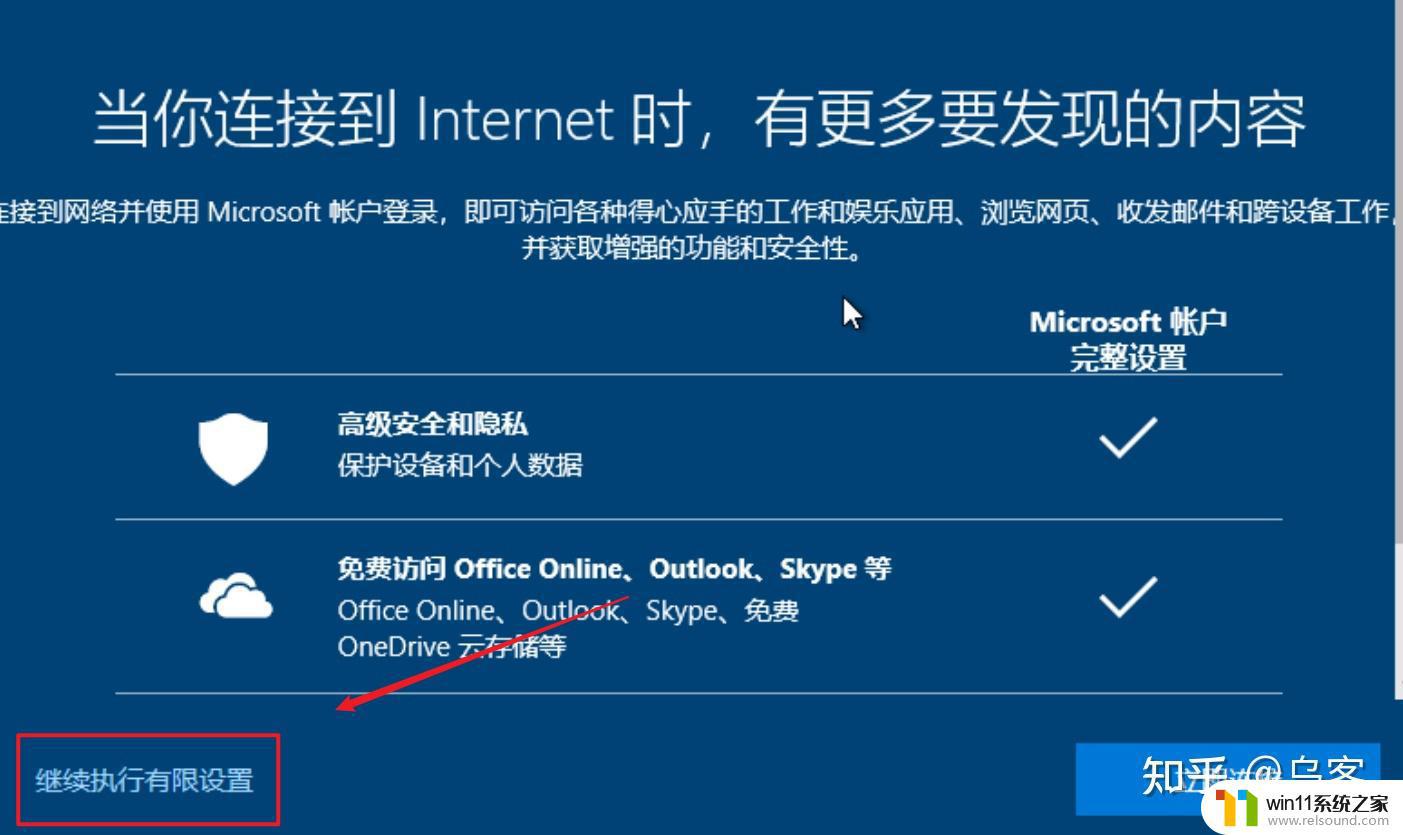
2、数字助理
类似iPhone上的Siri 和小米手机上的小爱同学。不过windows上的这个小娜并没有那么好用(也有可能是我用不惯)。启用与否取决于你的个人习惯。
开启后会更多占用系统资源,电脑配置不够还是建议关闭了。土豪电脑可以无视。
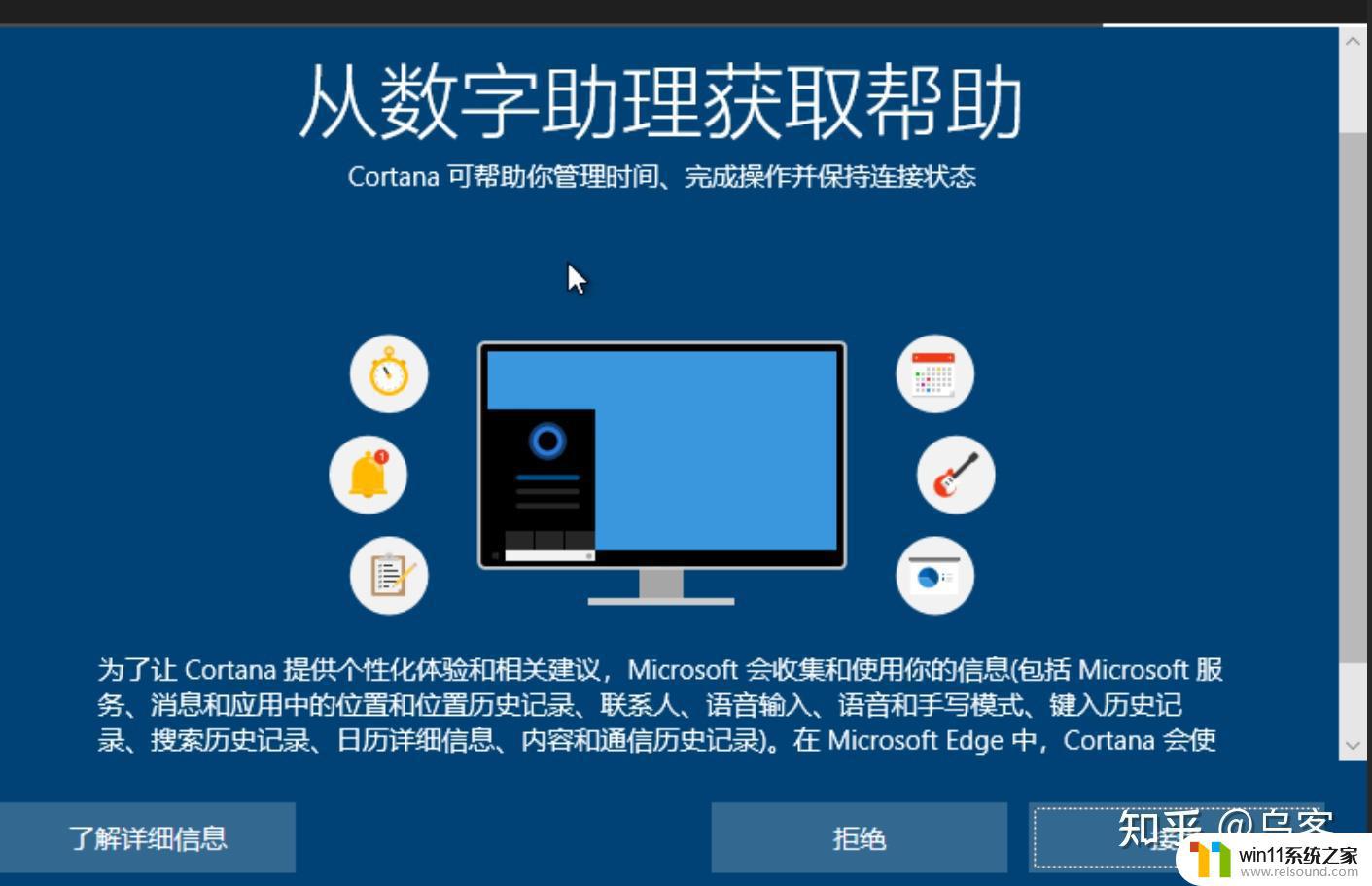
3、隐私数据
隐私数据看清楚了再给。当然你不在意的话也可以无脑接受下一步。
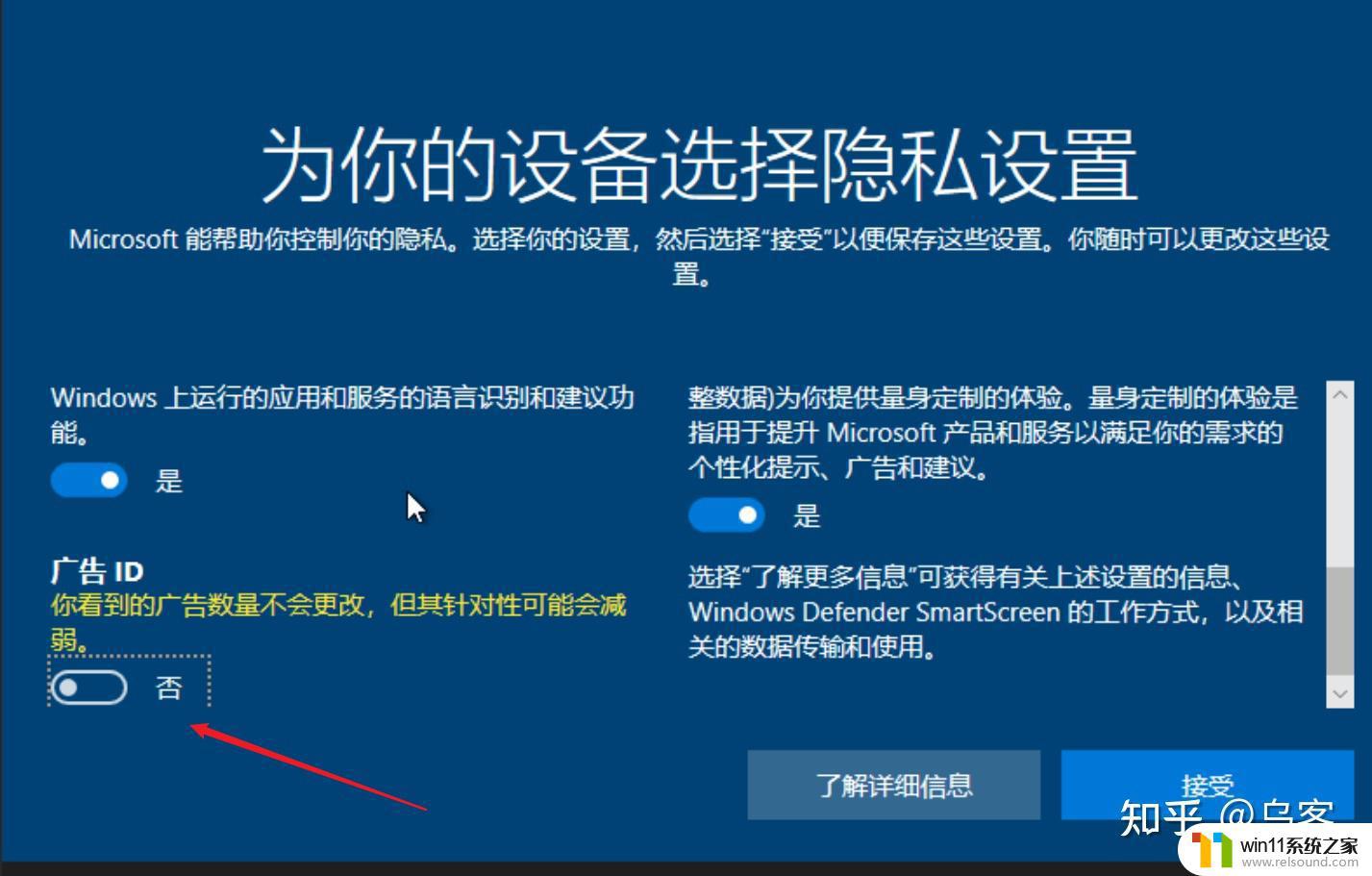
装好系统之后,接下来的步骤应该是激活和安装驱动程序了。win10系统内置了大部分的有线和无线网卡驱动。一般都能自动识别并自行安装好。网卡驱动正常,电脑这是就可以上网了。我们可以通过网络去下载和安装驱动程序。
关于激活,如果你购买的是预装了win版本的电脑。只要安装的系统版本与出厂时预装的版本相同(一般是家庭版)只要联网一会儿,系统会自动读取主板上厂家的激活码,自动激活。而如果你是没有预装windows就需要手动激活了。
关于详细的激活方法请参考我的另一篇文章:
新装的win10 系统看上去有些别扭,我们还需要对它做一些微调。激活系统之后,我们就可以进入下边的操作。
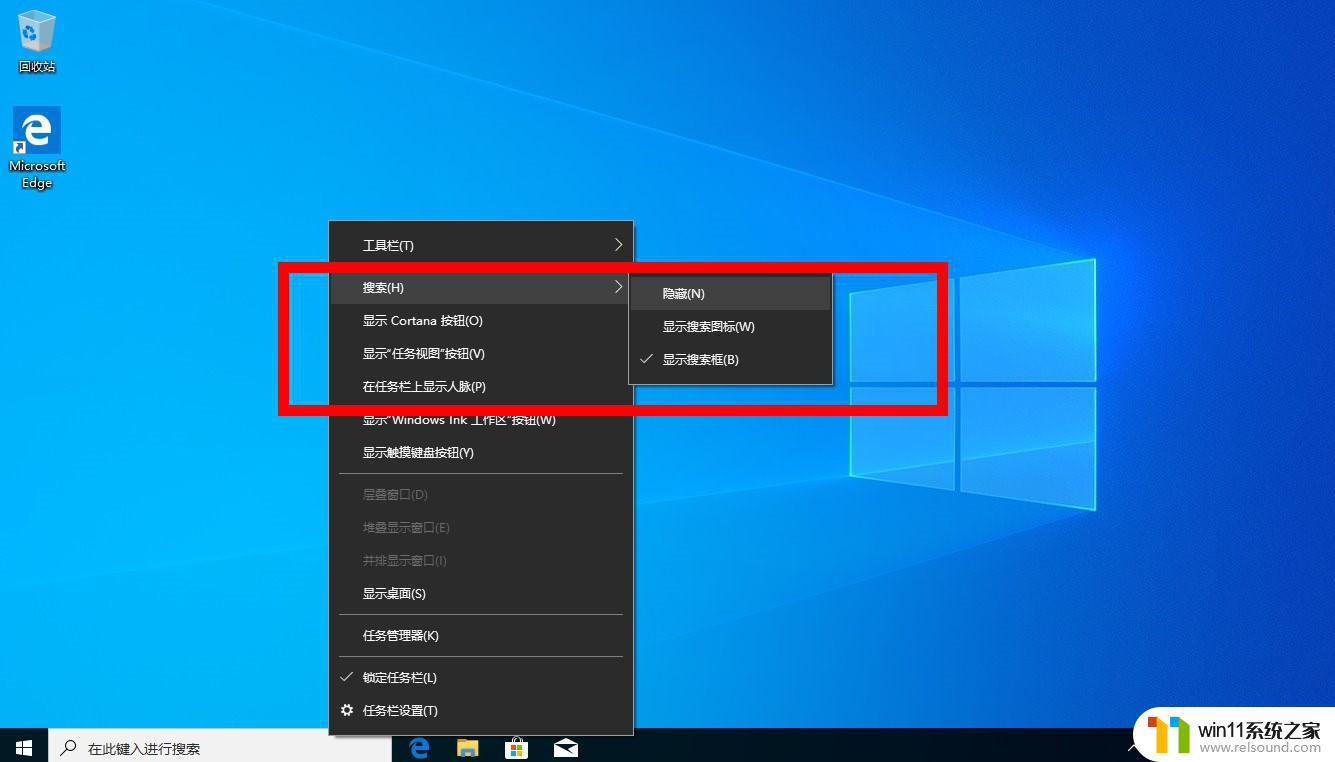
在工具栏上右键,打开工具栏菜单。将“显示人脉”“任务视图”“显示cortana”的勾勾去掉,“搜索”栏选择隐藏。这样工具栏就显得简洁很多了。
20H2版本还更新出一个“资讯和兴趣”,这个是微软硬植入的资讯流。目前可以右键它在“资讯和兴趣”里关闭。
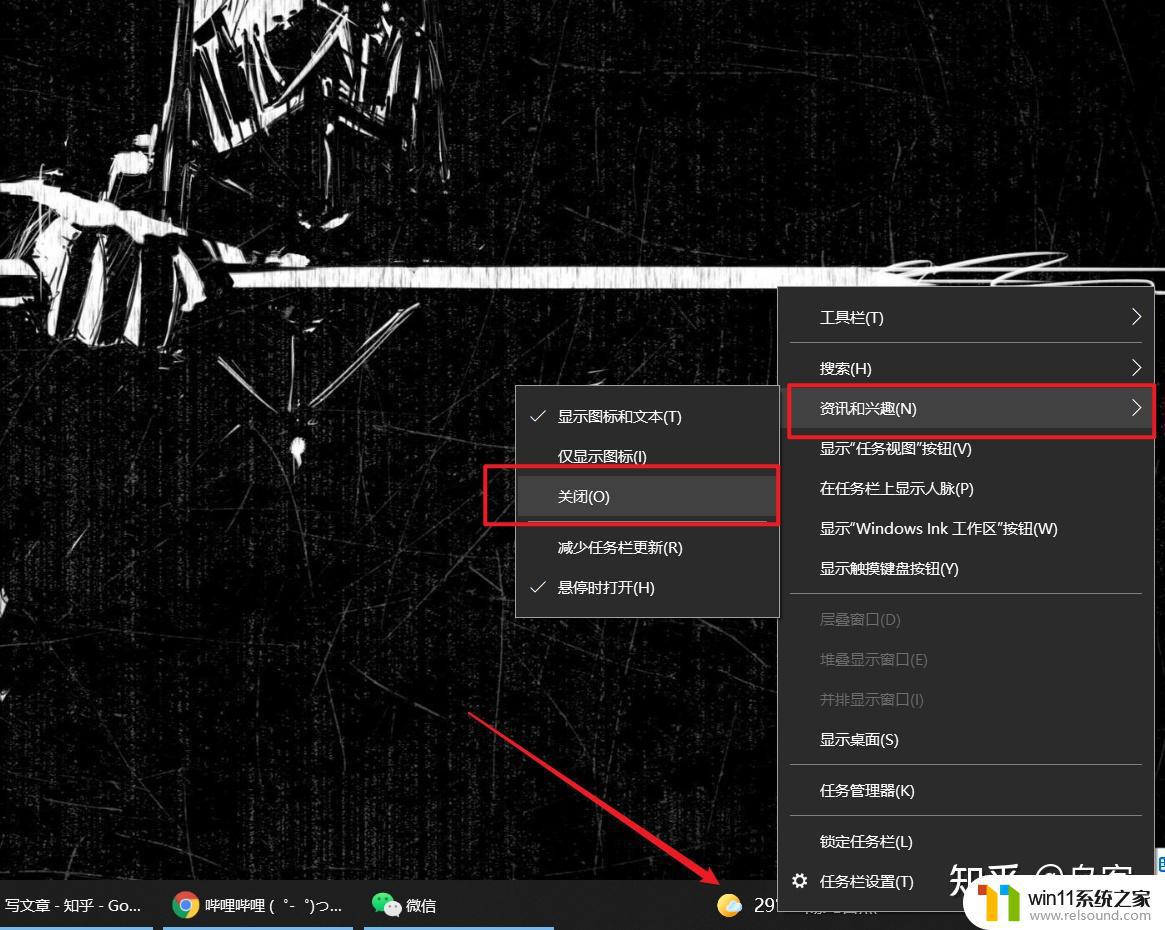
在桌面空白处右键——选择个性化
在弹出的菜单中选择“主题”下拉菜单——选择“桌面图标设置”
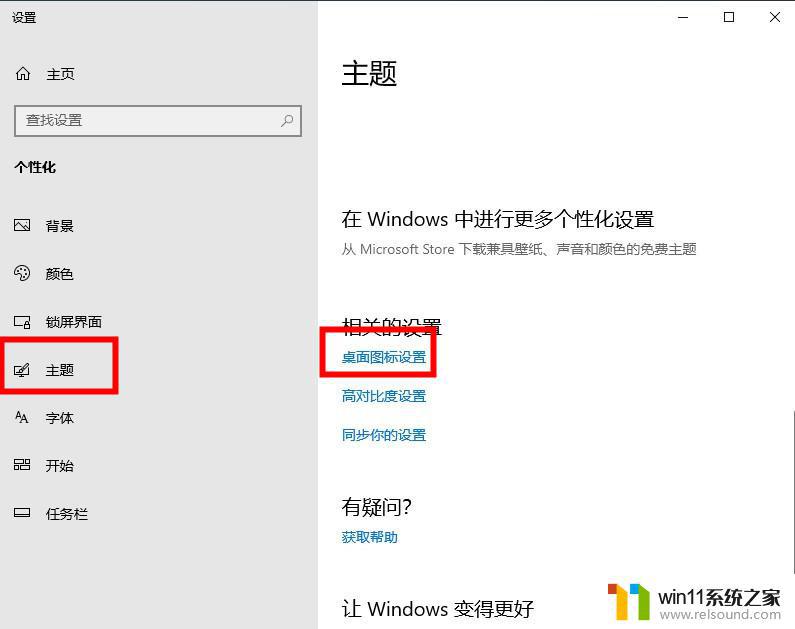
在打开的菜单中,勾选“我的电脑”“网络” 这样桌面上熟悉的“我的电脑”的图标就回来了。
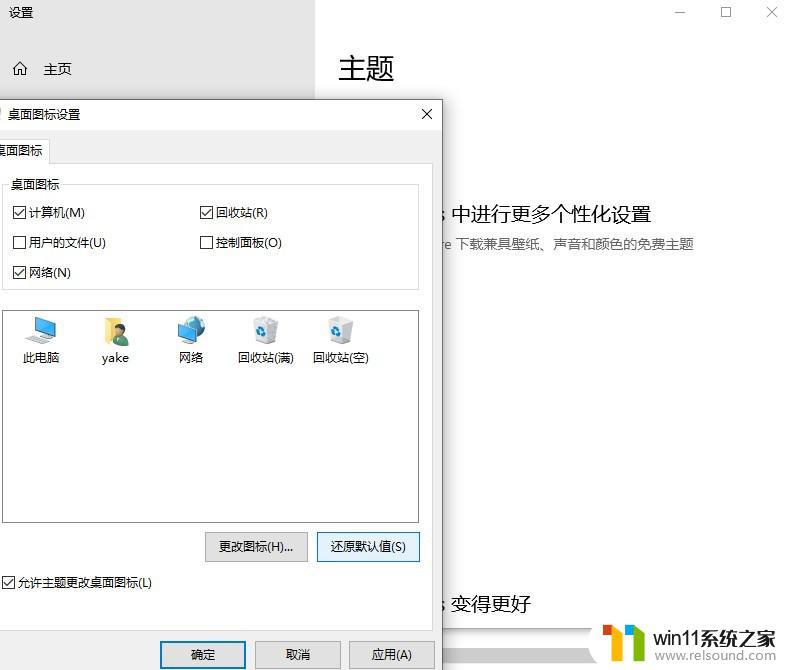
再右键“我的电脑”——属性——在打开的菜单中选择“设备管理器”
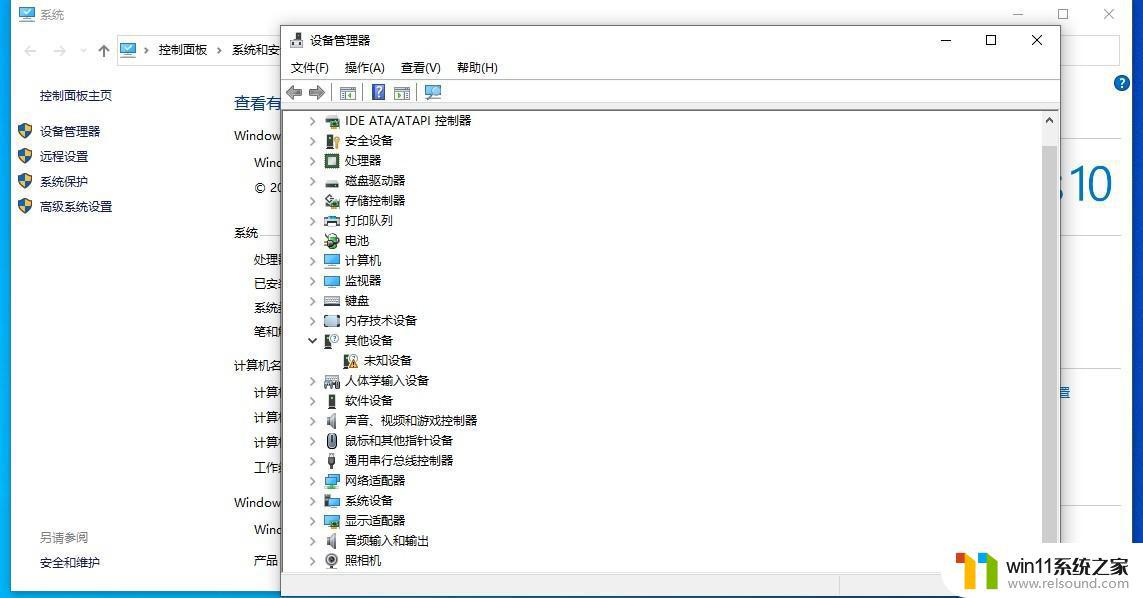
这里就能看到电脑驱动的安装情况。笔者演示的thinkpad笔记本比较旧了,所以大部分驱动都被识别了。这样的情况电脑基本上可以用了。
关于驱动的安装,熟悉安装步骤的可以选择自己下载。不熟悉步骤的台式机用户可以使用驱动人生,360大师,驱动精灵,鲁大师之类的软件安装。(安装完毕之后最好卸载)
至于笔记本电脑用通用软件安装驱动可能有兼容性问题。像联想,惠普,戴尔之类的大品牌一般都会配有专用的驱动软件。去官网下载安装好了,软件会自动下载适合的驱动软件到电脑中。
最后是一个小小的进阶(新手可以略此步不必勉强):
之前安装系统时,在选择安装硬盘的这一步时。我们可以将硬盘分区表转化成GPT分区,以支持UEFI 模式启动。
UEFI简单的说是一种更先进的启动方式,能将系统开机速度提高几秒。只要是10年以后的电脑基本上都支持这种启动方式。注意,此操作会清空硬盘上所有数据!根据个别电脑还需要修改bios选项,小白用户慎踩。希望学习电脑知识,喜欢折腾,或者有一定基础的网友可以玩下。
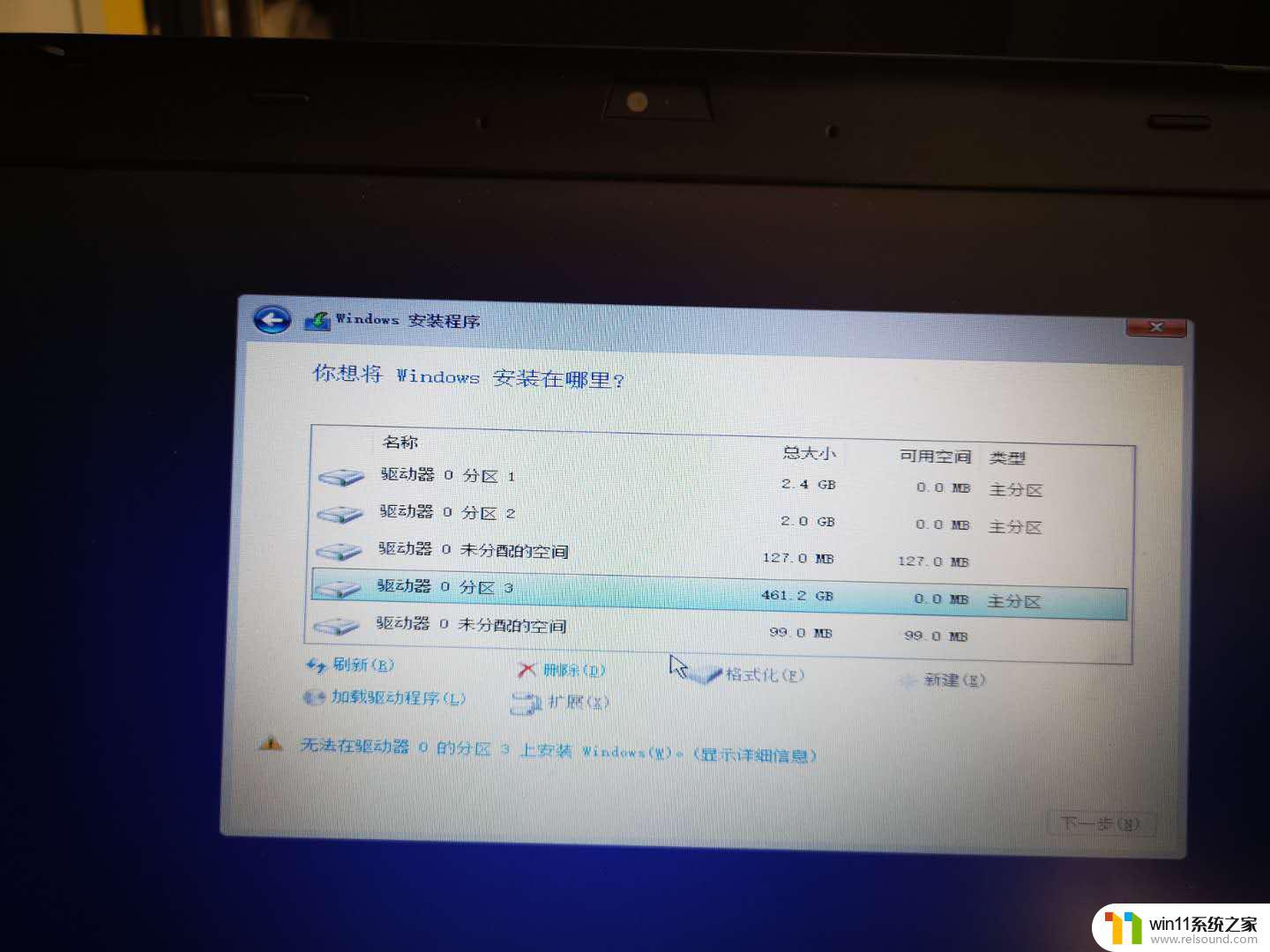
在选择安装盘这步,按shift+f10
1、在弹出的界面中 输入命令diskpart
2、 输入list disk 如此便会显示所有硬盘,使用select disk X 来选中你需要安装系统的硬盘(X代表数字,如果只有一个硬盘的话就是 0)
4、clean(删除硬盘中所有内容,记得先备份硬盘中所有内容)
5、 Convert gpt
这样你的硬盘分区表就变成了GPT分区表,对于UEFI启动。相对的传统模式被称为Legacy BIOS 对应MBR分区。
(注意:这里需要进bios设置UEFI启动,否则无法引导系统)
下次笔者可能会出一期PE系统下的安装教程。给大家介绍下另外一种安装方式。
四、安装中问题总结:各位好,年初无意间写了一篇系统重装的教程。到现在已获得了超过千个赞同。没想到在这里帮到了这么多人,我也是颇为高兴的。大家在安装时遇到问我,我也很想帮忙。但是无奈隔着网络很多情况是 无法分析的。并且我的精力也无暇解答太多问题。还望见谅。
1、关于安装制作安装工具时失败的问题。
这个大多数情况是网速造成的,微软官网的网速实在是捉急。这个我也没法解决。希望大家尽量用电信网络下载,避开高峰上网时段。这样成功率会高一些。以我自己用的移动网络为例,在非高峰时段去下载制作。基本上有80%几率能做成功。
有点耐心,多试几次就OK。制作成功之后不妨可以把U盘收藏一下。以备不时之需。
2、关于安装失败的问题
很遗憾,团圆结局只有一种,而悲剧结局却有无数种。这点同样适合在重装系统上。安装不成功的原因很多,大家可以先排除U盘的和软件的问题。比如尽量选择品牌U盘(金士顿、闪迪、爱国者之类正规渠道购买),如果是台式电脑尽量插在机箱后面的接口上;如果是笔记本电脑请换一个接口试一下。
安装过程中如果卡在那个界面很久(半个小时以上),可以尝试硬重启(按住电源键5秒以上强制关机,然后再开机)试试。甚至你还可以试着重新制作安装U盘来试下。(数据下载中有可能损坏,但几率不大)
如果这些方法都试过,还是不行。有可能是你的电脑硬件问题。麻烦还是请懂技术的朋友看看吧。
3、无法用U盘启动怎么办?
有一些朋友制作好U盘,却怎么无法从U盘启动。过来问我该怎么办。遇到这种问题我也挺无奈的。
每个品牌电脑(或主板)都有独立的“引导设备选择”快捷键。我推荐大家用这个方式进入U盘启动。是最简单的方法,跳过了进入BIOS设置步骤。对小白已经很友好了。
为什么会无法启动U盘的?我虽然没看到情况,但可能还是一些细节没有注意到。比如说U盘没有插好(换个口试试),或者开机时手速不够快(要狂按)。看到界面后,把带USB的选项都选一遍肯定能进去的。
4、盗版还是正版
正版和盗版的区别是在是否获得官方授权。而不是通过何种渠道下载windows。当然你通过其他渠道下载的别的版本window可能会被捆绑了一些软件。在我的教程里会尽力避开这些捆绑软件,尽量给大家提供纯净的windows。
5、关于硬盘分区时的进阶
现在的电脑大部分都支持UEFI启动模式,这种启动模式需要修改硬盘分区表。必须格式化整个硬盘。带来的好处是启动速度会加快,配合SSD可有做到几秒内瞬间进系统的效果。进阶内容正是去修改分区表。
建议不了解这些的小白谨慎操作。搞不好很可能会导致电脑无法启动。关于这些知识有兴趣的朋友可以参考以下文章:
6、无法安装到此硬盘
有网友反映到安装步骤会出现这样的类似提示:
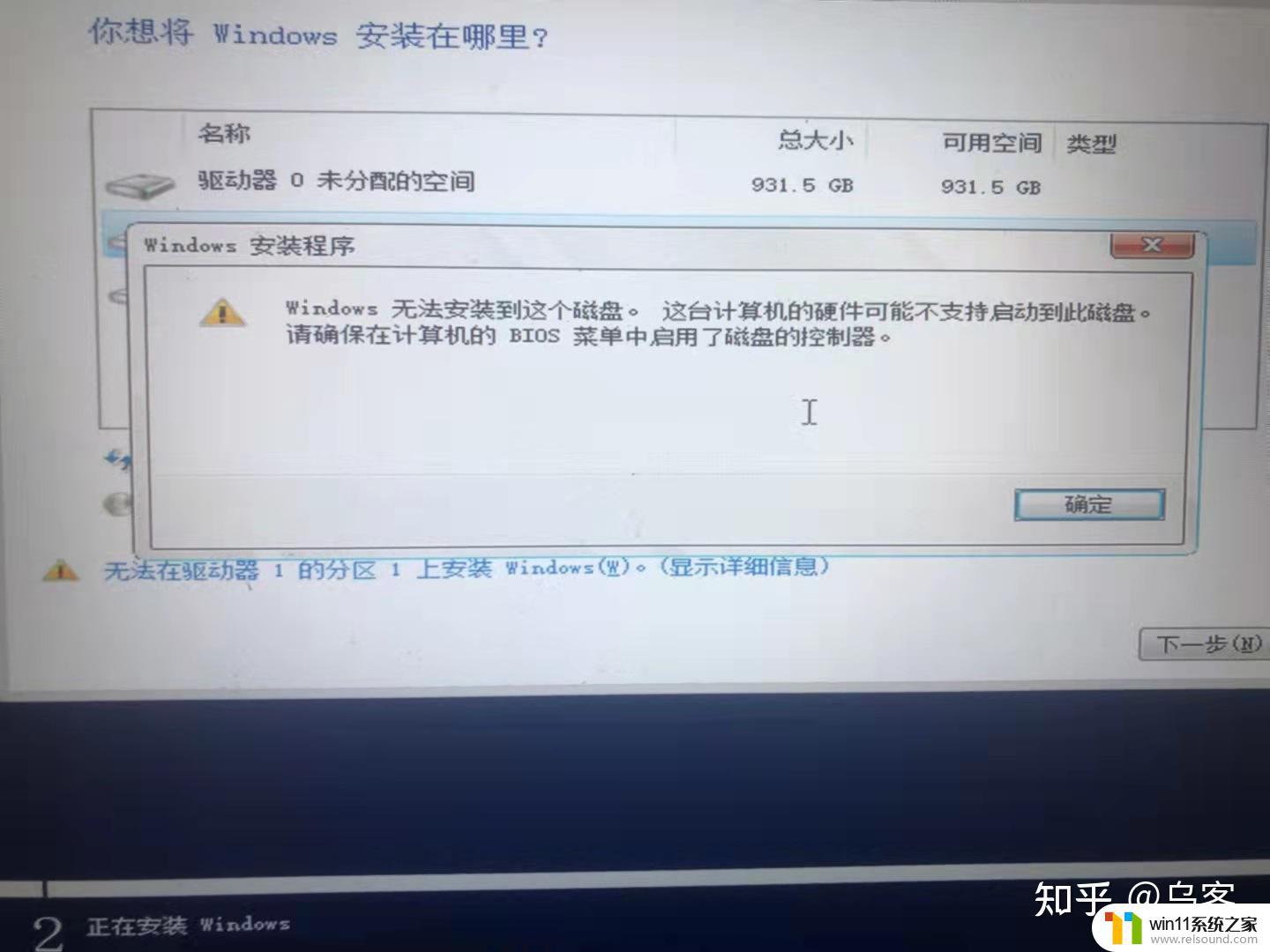
或者是这样

这种情况就是问题5的原因,你选错了启动方式。遇到这个问题,我们要选择重启。然后尝试从另外一个U盘启动选项进去。
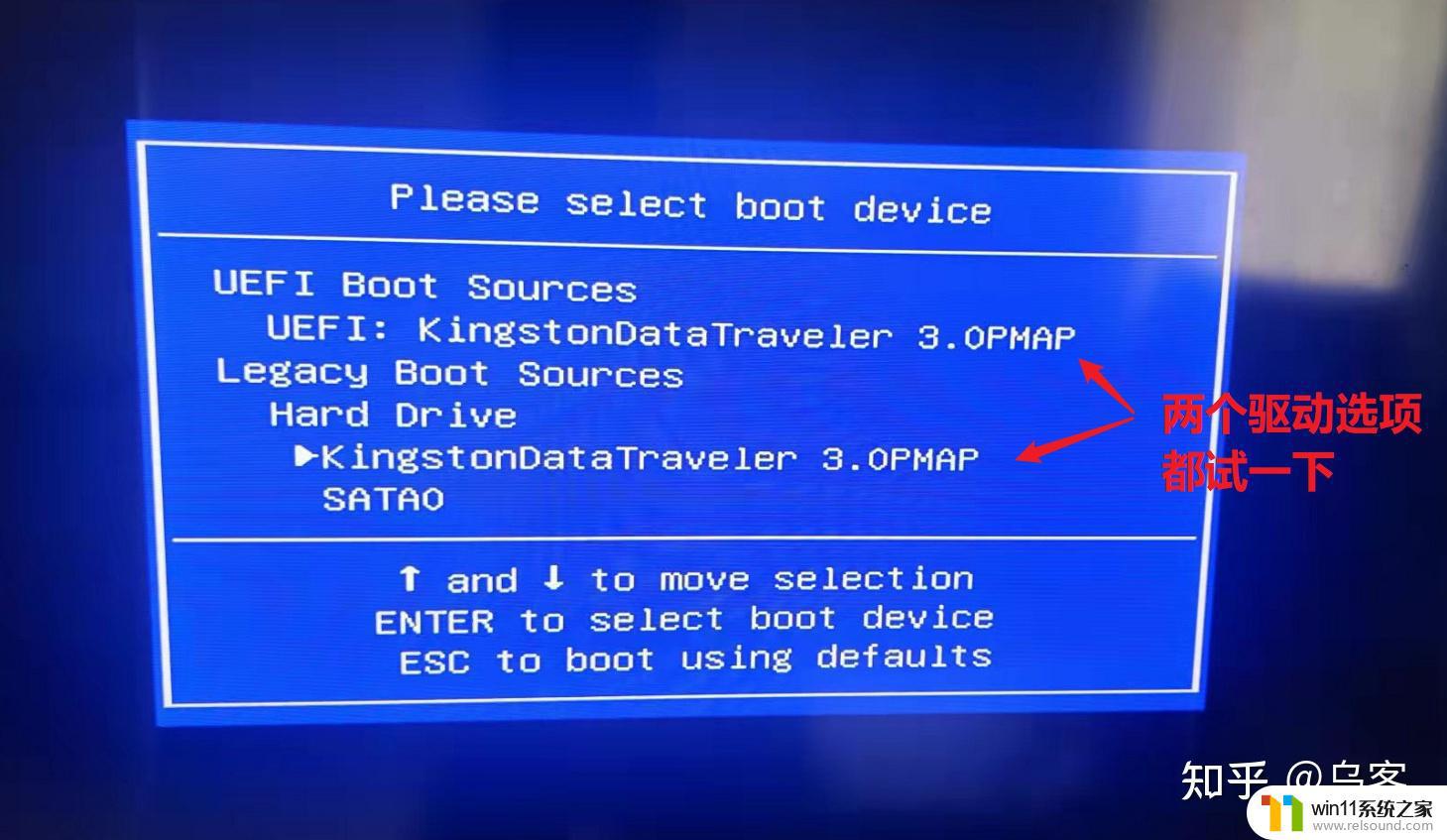
还是不行的话,就需要修改硬盘的分区格式。就是我之前提到的那个硬盘进阶。把硬盘分区改成GPT格式就可以继续安装了。
还有的朋友说装好了系统找不到其他分区,麻烦你去“此电脑”>管理>磁盘管理 找下。这里可以识别出你硬盘中的所有空间。如果你只设置了c盘,剩下的空间可以接着在这里设置。
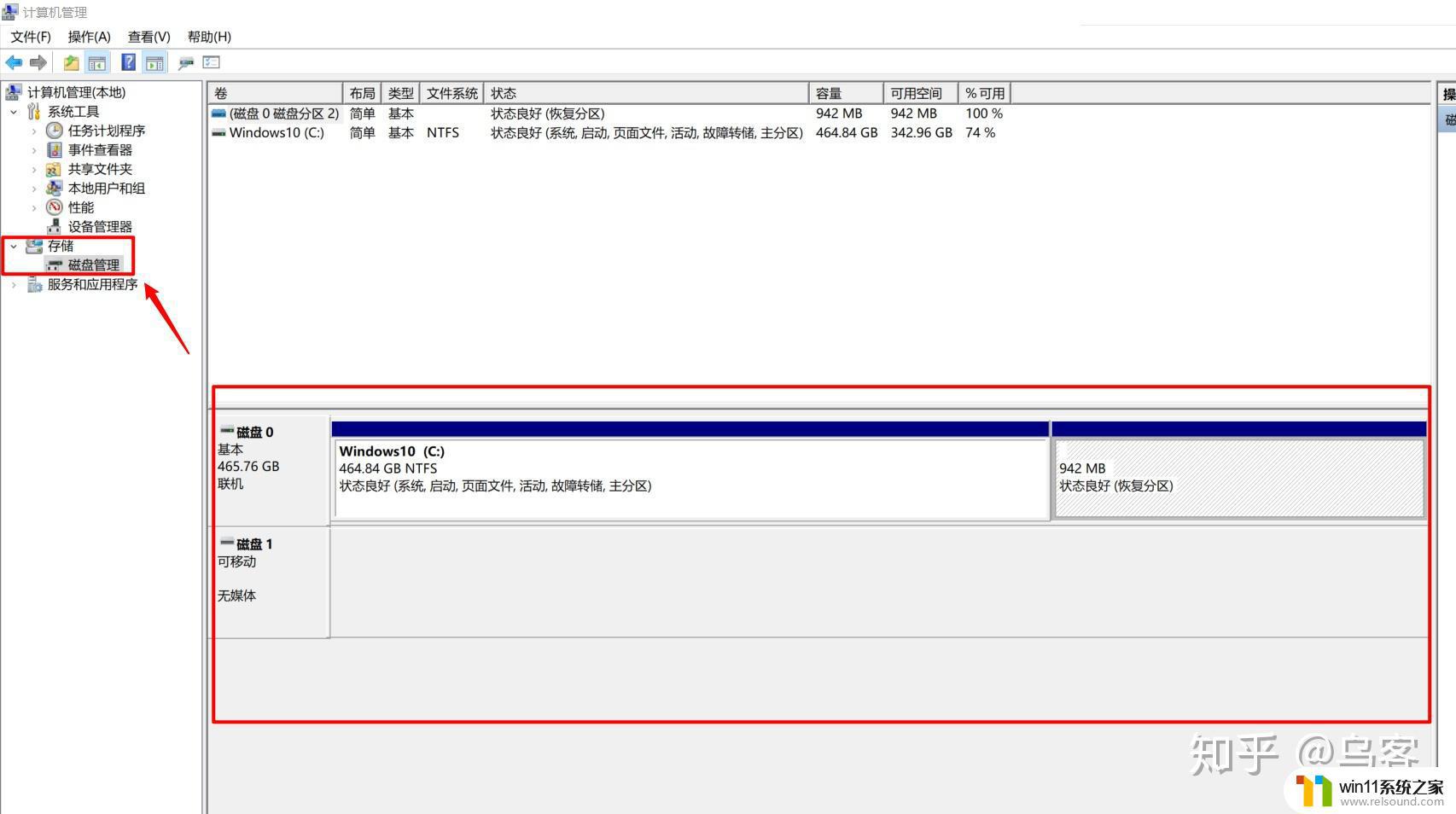
8、关于其他重装系统方法
重装系统的方法其实不止一种,还有一种利用PE安装系统的方法。因为资源来自第三方,下载速度会快很多。安装过程略微复杂一些。我另一篇教程可以供大家参考:
9、系统重置功能:
重置功能会将错误的系统文件替换从而达到重置的效果。相当于手机系统的恢复出厂设置,操作起来要比系统重装要简单很多。新手也可以试试这个功能。win10高级版本中自带。
1、同时按下键盘上的Win+I打开 windows设置 选择“更新和安全”
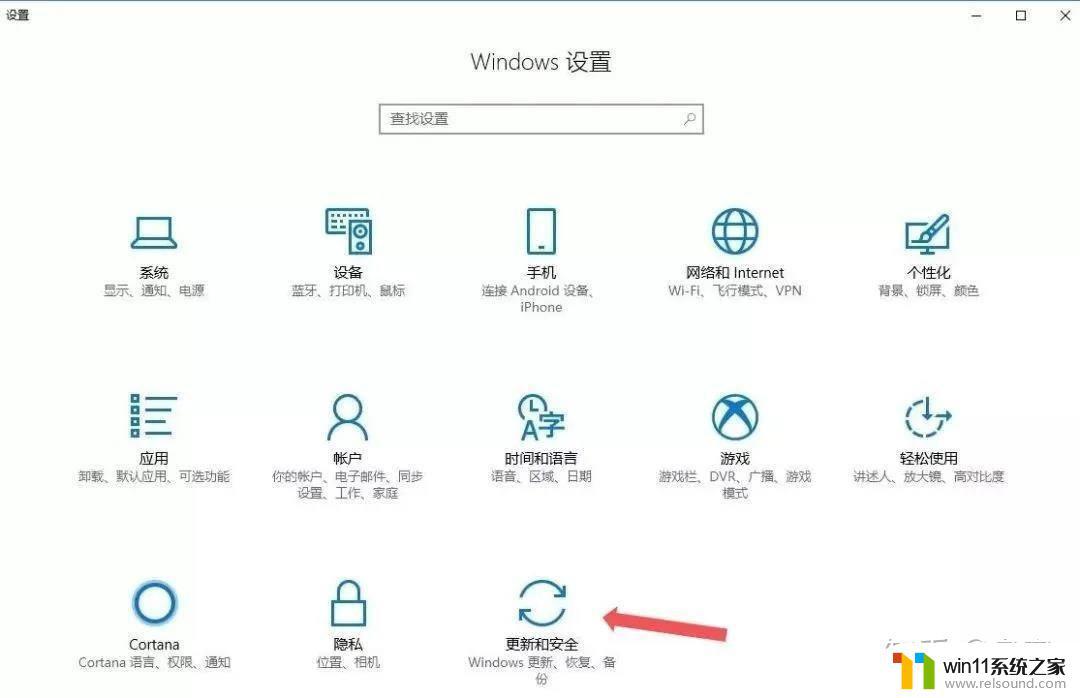
2、在左侧的菜单中选择选择“恢复”>“开始”
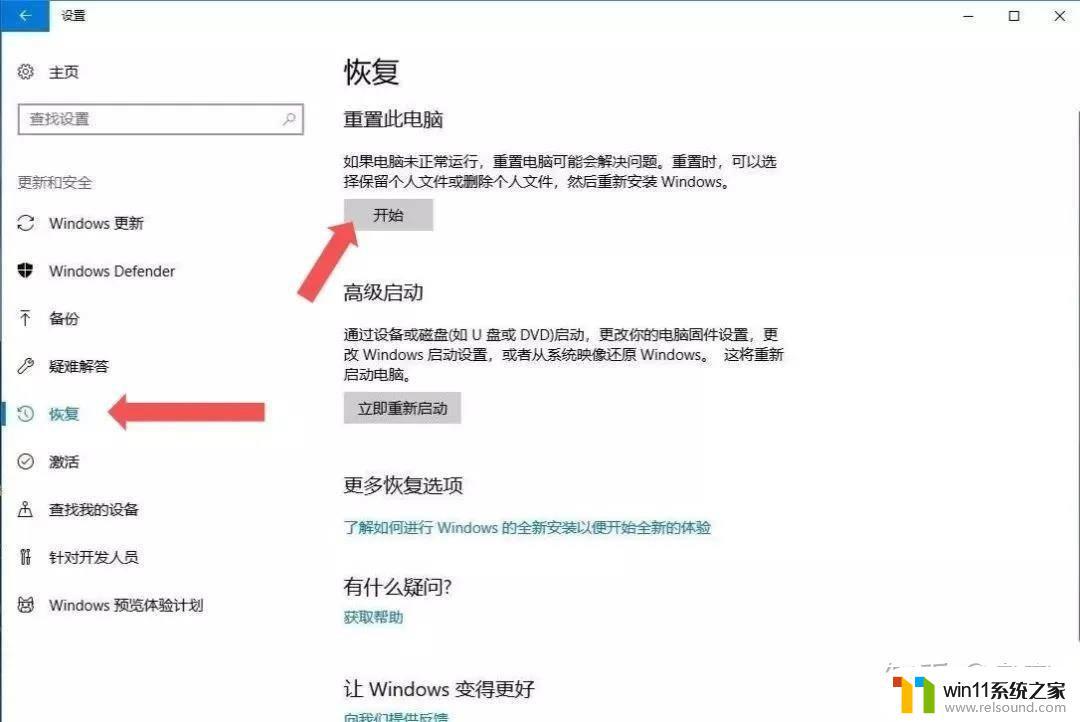
3、然后这里会出现两个重置选项:
选项一:保留我的文件。选择此项重置过程中会保修系统盘中的个人文件,比如用户名,桌面内容和下载过的文件等
选项二:删除所有内容 相当于手机中的“恢复出厂设置”。删除当前系统中的所有内容,重新安装电脑。
大家可以根据自己的实际情况来选择重置类型,我们先选择保留文件。
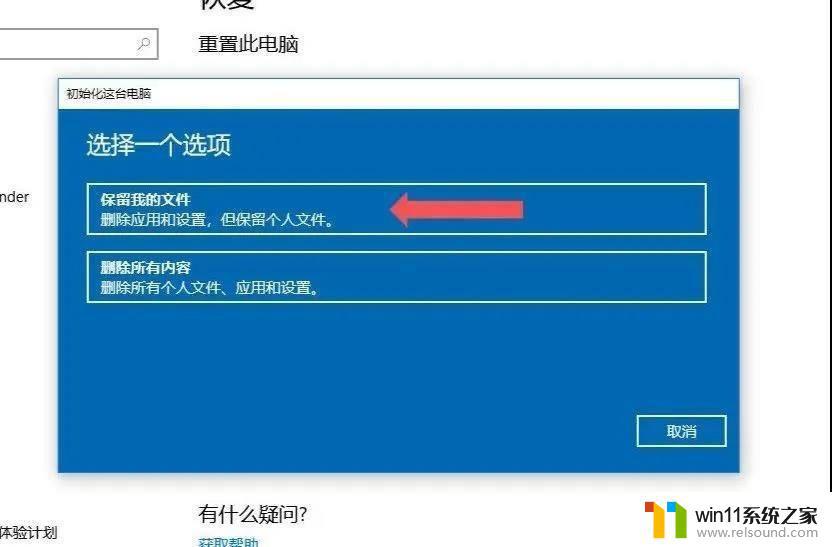
①、系统会出现提示将删除你的应用,点击“下一步”即可
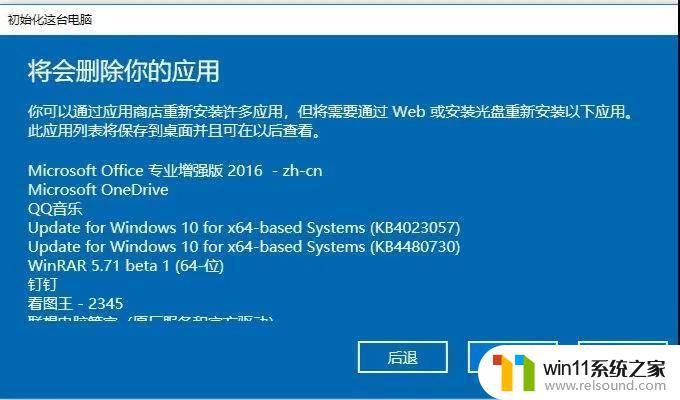
②选择“重置”,等待系统自动配置并重启即可
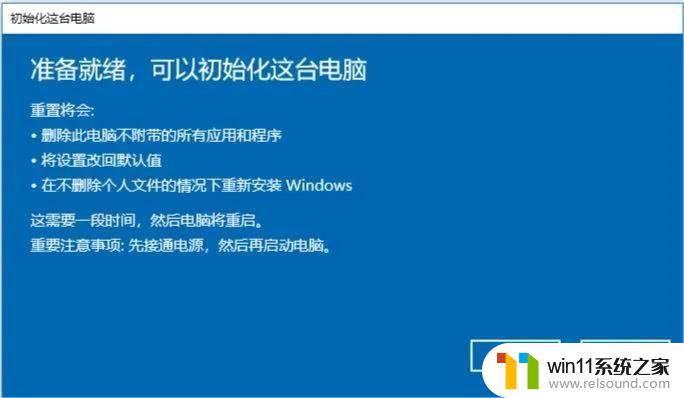
正常来讲,重启以后个人的资料和文件应该还在。但软件会被卸载,所以QQ,微信的聊天资料还是需要备份的。
到这里,系统就相当于进行了一次重置。因为大多数因为软件引起的蓝屏问题都能得到解决。
4、当然我们还可以选择更彻底些的,“删除所有内容”。这样做重置的更彻底一些

选择“删除所有内容”这项以后,系统还会接下来让你去选择删除的内容。
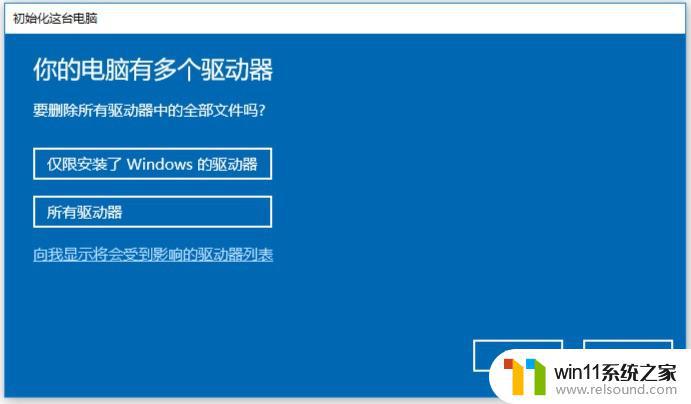
选项一 :仅删除C盘内所有文件,对C盘之外的分区没有影响。
选项二:删除所有硬盘分区中的文件。选了这个选项,其他盘的文件也会被删除。 选择之前强烈建议备份好所有重要资料。
选择其中一项后后,系统会再次进行让用户确认。
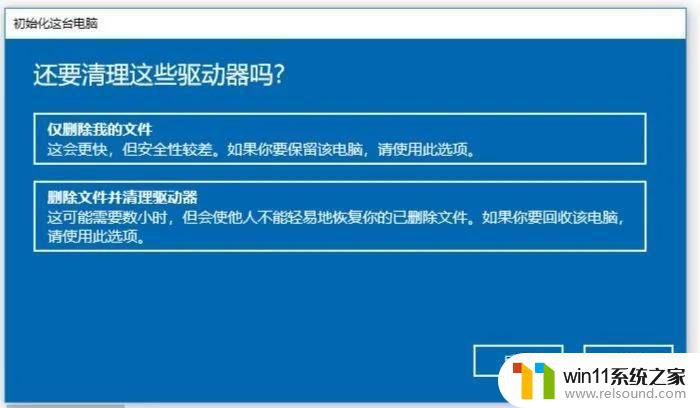
仅删除我的文件:我们可以理解为快速格式化硬盘,此时硬盘中的数据还有可能被专业软件恢复。
删除文件并清理驱动器:相当于低级格式化,时间会比较漫长。但之前的数据将难以恢复。如果你要将电脑转让给他人使用,用这个选项就不用担心数据泄露。
我们这里为了节约时间,选择【仅删除我的文件】

系统会再次提醒用户要删除的内容。确认好一切设置。我们选择“重置”
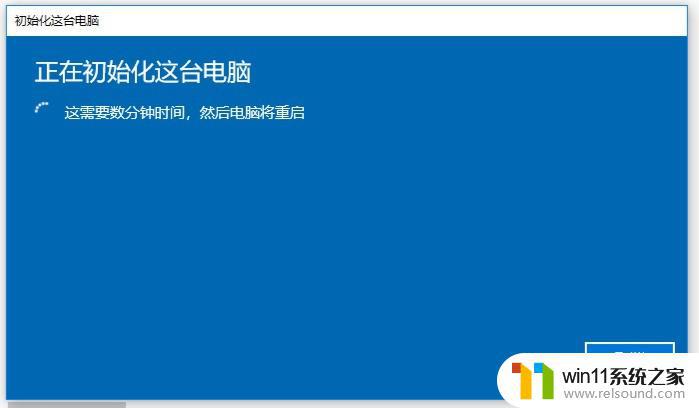
系统会自动初始化电脑,并重启。一次“系统重装”就完成了。
以上就是如何重装win10电脑系统的全部内容,还有不懂得用户就可以根据小编的方法来操作吧,希望能够帮助到大家。
如何重装win10电脑系统 电脑怎么重装win10系统相关教程
- 华硕电脑怎么重装win10 华硕电脑重装win10的方法
- u盘安装mac系统的图文步骤 mac如何用u盘重装系统
- 三星笔记本电脑怎么装win10系统 三星笔记本电脑装系统win10教程
- 神舟战神笔记本怎么安装win10 神舟战神重装win10系统官方教程
- 不用u盘怎么重装系统 不用u盘重装系统的步骤
- 怎么安装windows7系统的步骤 电脑安装windows7系统步骤
- 华为笔记本装win10系统教程 华为笔记本如何安装win10系统
- 老电脑能装win10系统吗
- windows7系统u盘如何安装 用u盘装win7系统步骤图解
- 电脑怎样装win11系统 安装win11系统的三个方法
- win10影子系统怎么安装
- 软碟通做win10
- win10安装directx9.0
- win10安装软件报错
- win10找不到无线网卡
- win10安装vericut,需要管理员权限怎么办
系统安装教程推荐