win10连接到xp共享的打印机,驱动怎么安装 Win10连接不上XP共享打印机怎么办
更新时间:2024-03-01 10:08:28作者:jiang
在现代化的办公环境中,打印机被广泛应用于各种文件和文档的输出,当我们尝试连接Windows 10操作系统与Windows XP共享的打印机时,却可能遇到一些困扰。这主要是因为Windows 10与Windows XP在驱动程序的兼容性方面存在一些差异。为了解决这个问题,我们需要学习如何正确安装驱动程序以使Windows 10能够连接到Windows XP共享的打印机,并解决Windows 10无法连接到Windows XP共享打印机的情况。下面将为大家介绍一些解决方法。
具体步骤:
1.第一步,我们首先在win10系统下安装好打印机的驱动程序。
打开【控制面板】,选择【硬件和声音】,如下图:
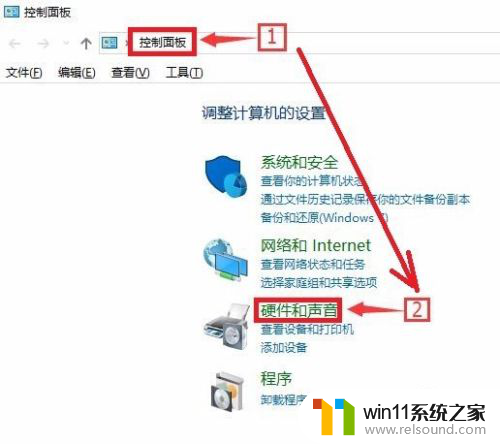
2.点左上角的【添加打印机】,然后选择【我所需要的打印机未例出】。
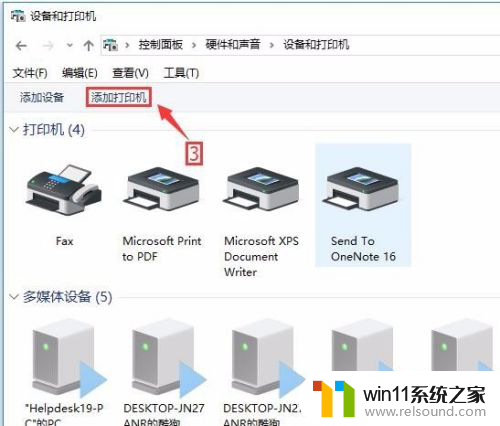
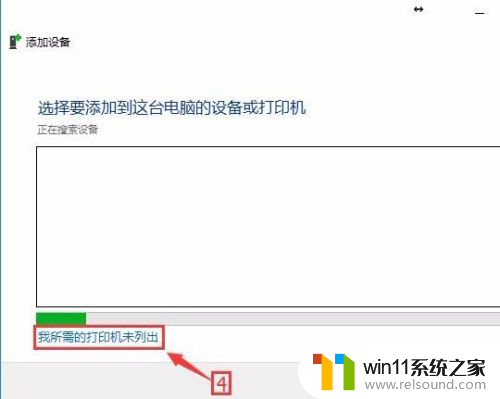
3.接下来勾选【通过手动设置添加本地打印机或网络打印机】。
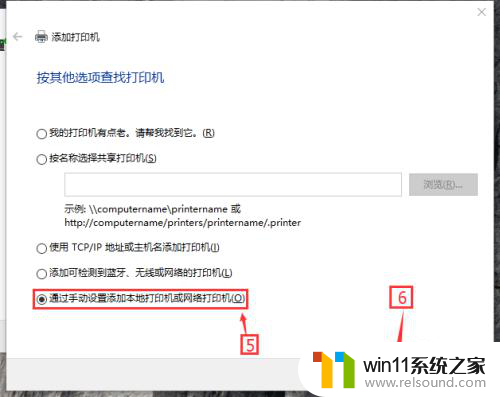
4.在选择打印机端口中,选择【创建新端口】。
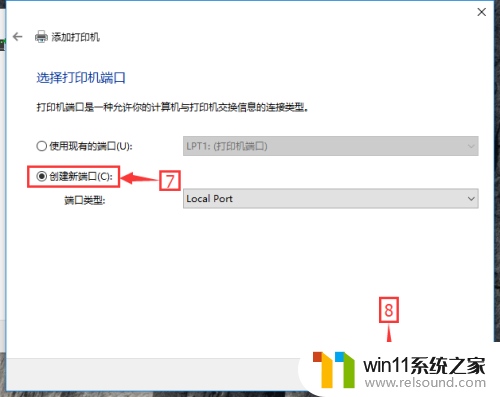
5.在端口名称中,用"ip地址\\打印机名称“的格式输入新端口。ip地址就是Xp系统的的IP,打印机名就是已设置共享的打印同名称。
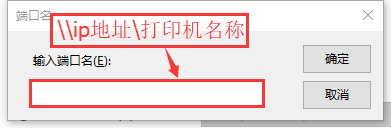
6.然后浏览到刚才新驱动的打印机型号,下一步。
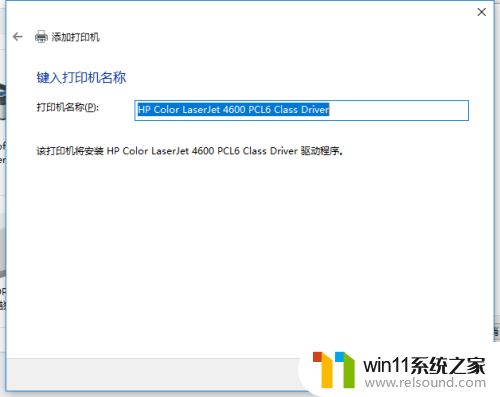
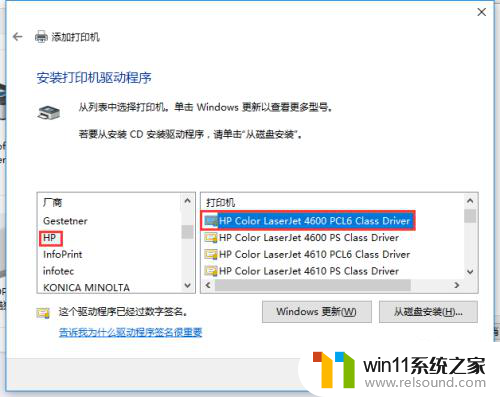
7.最后选择不共享,并打印测试页。即可完成共享打印机的连接步骤,测试页正常打印出来说明连接成功。
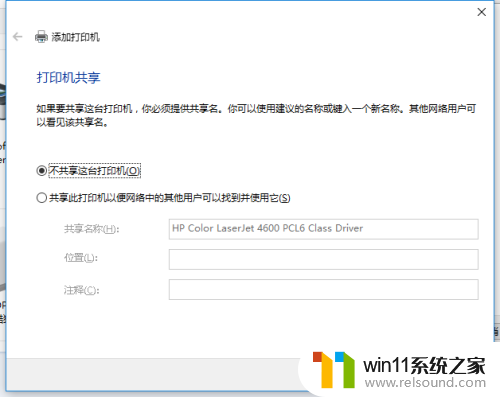
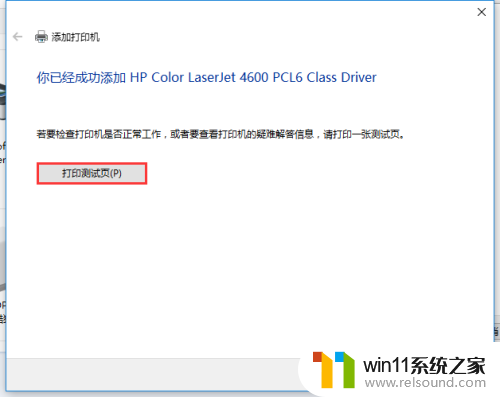
以上内容就是win10连接到xp共享的打印机的全部步骤,如果有不明白的用户,可以按照小编的方法操作,希望能够帮助到大家。
win10连接到xp共享的打印机,驱动怎么安装 Win10连接不上XP共享打印机怎么办相关教程
- win10怎么装win7双系统 win10安装双系统win7的教程
- win10安装vericut,需要管理员权限怎么办
- 神舟战神笔记本怎么安装win10 神舟战神重装win10系统官方教程
- 用gho镜像安装器安装系统教程 gho镜像安装器怎么装系统
- win10影子系统怎么安装
- 华硕电脑怎么重装win10 华硕电脑重装win10的方法
- 不用u盘怎么重装系统 不用u盘重装系统的步骤
- 怎么安装windows7系统的步骤 电脑安装windows7系统步骤
- win10安装directx9.0
- mac 装 windows的方法 苹果电脑怎么安装windows
- 软碟通做win10
- win10安装软件报错
- 老电脑能装win10系统吗
- win10找不到无线网卡
- 华为笔记本改win10系统
- 华硕重装系统教程
系统安装教程推荐