苹果12如何截图手机屏幕 苹果12手机快速截屏教程
更新时间:2024-03-09 10:08:26作者:yang
苹果12手机作为一款备受瞩目的新品,其强大的功能和出色的性能一直以来都备受用户追捧,而在日常使用中截图功能更是我们经常需要使用的一项基本操作。如何在苹果12上快速截屏手机屏幕呢?本文将为大家介绍苹果12手机的截屏方法和技巧,帮助大家轻松实现手机屏幕的截图。无论是想要保存精彩瞬间、分享有趣内容,还是记录重要信息,苹果12的截屏功能将成为你的得力助手。让我们一起来看看吧!
具体步骤:
1.方法一:快捷键截屏:同时按下【电源键】+【上音量键】即可截屏。
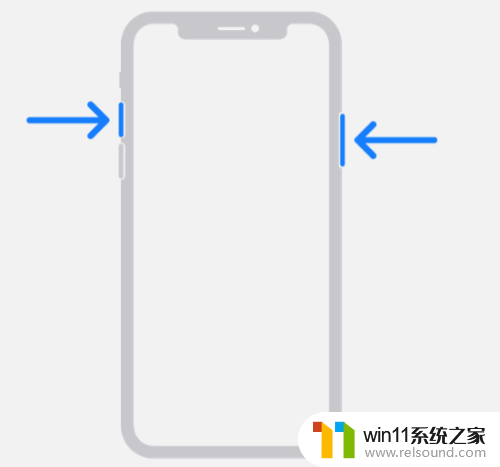
2.方法二:通过“辅助触控”功能截图
1、点击手机中的设置按钮,进入设置界面。在设置界面下拉找到【通用】,点击进入通用界面。
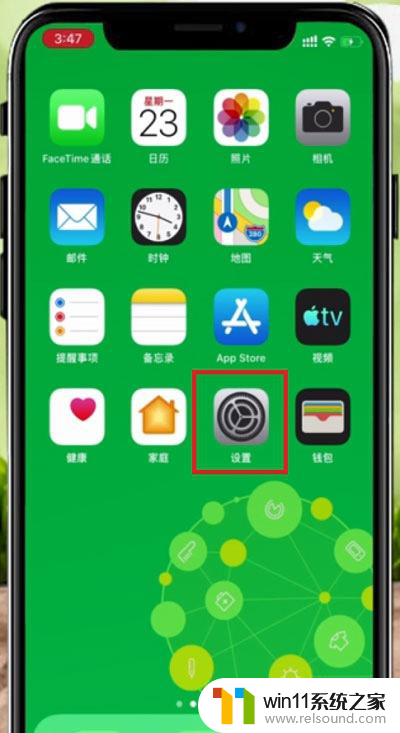
3.2、在设置界面中找到【辅助功能】,点击进入辅助功能。
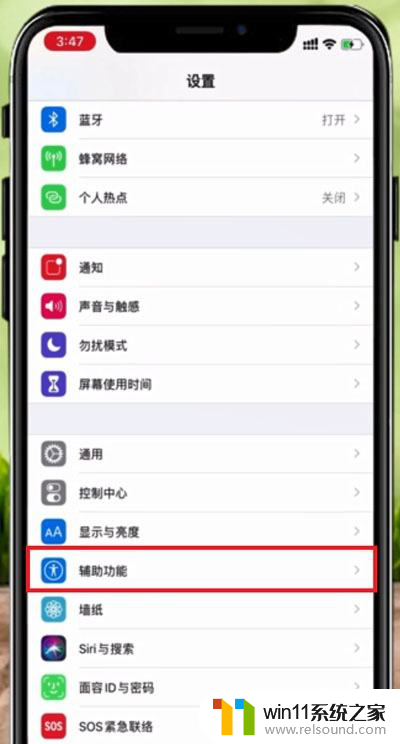
4.3、在辅助功能界面,下拉找到【触控】,点击触控,进入触控界面。
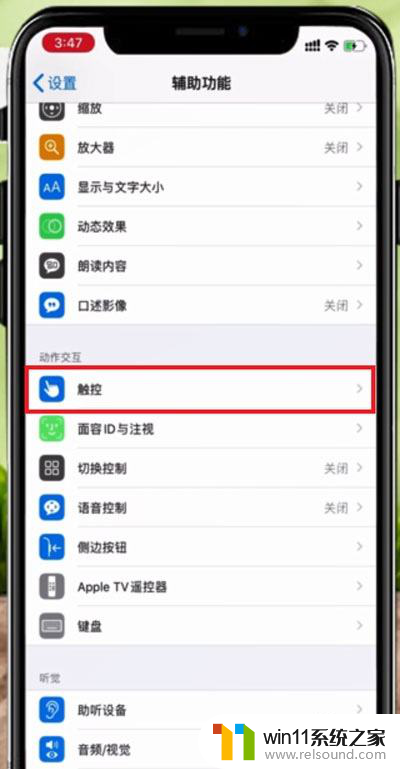
5.4、在触控功能界面中找到【辅助触控】,点击进入辅助触控界面。
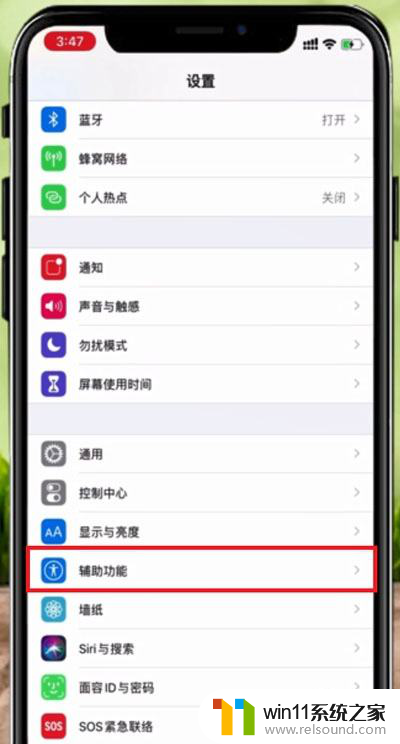
6.5、在辅助触控界面点击【辅助触控】右边的按钮,点击打开(绿色为打开)。再点击下方的【自定顶层菜单】,进入界面。
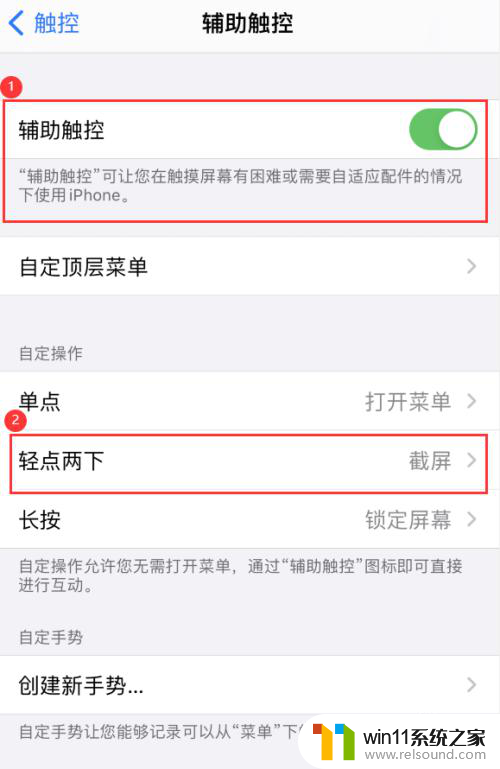
7.6、在【辅助触控】界面,点击下方的【轻点两下】进入轻点两下设置界面。
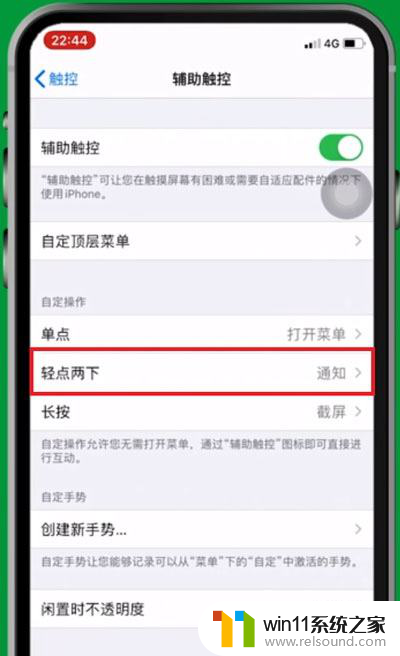
8.7、在【轻点两下】界面中点击选择截屏,即可设置轻点两下截屏方法。
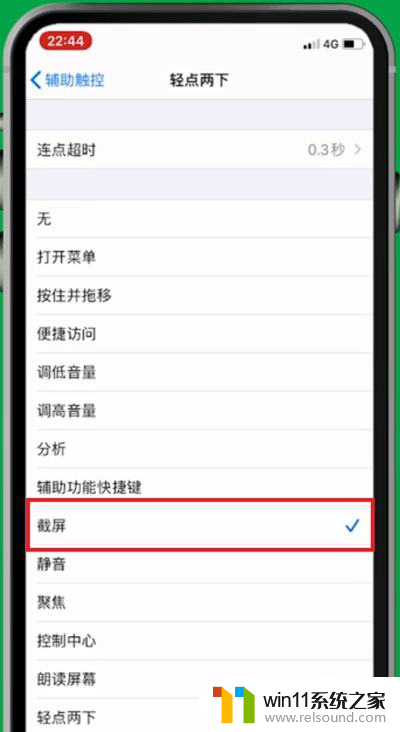
以上就是苹果12如何截图手机屏幕的全部内容,如果你遇到这个问题,可以按照以上方法来解决,希望这对你有所帮助。
苹果12如何截图手机屏幕 苹果12手机快速截屏教程相关教程
电脑教程推荐