win10关闭鼠标加速的方法 win10鼠标加速怎么关闭
更新时间:2023-08-01 10:10:11作者:zheng
有些用户在使用win10电脑的时候感觉鼠标用着很不习惯,想要将电脑中的鼠标加速功能关闭,今天小编给大家带来win10关闭鼠标加速的方法,有遇到这个问题的朋友,跟着小编一起来操作吧。
具体方法:
1.打开我们电脑上的控制面板,win10可以直接输入控制面板就可以找到。
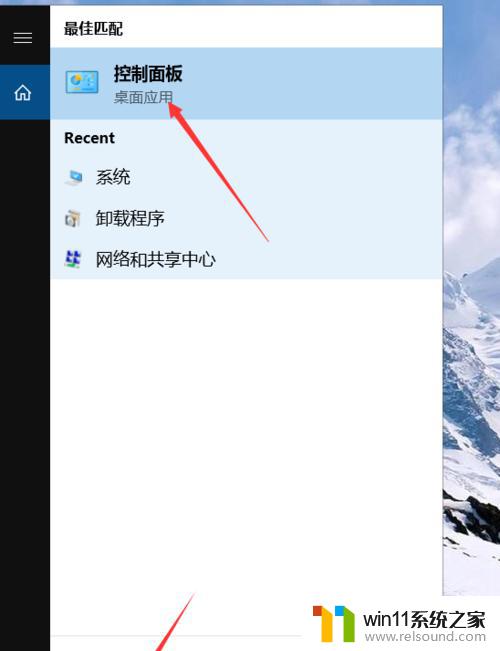
2.打开之后根据下图的提示依次找到应将和声音打开。
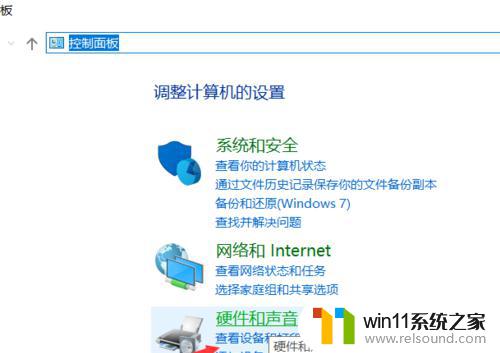
3.打开之后在设置打印机属性下找到我们的鼠标。
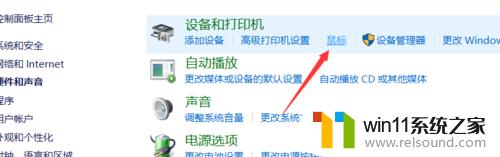
4.进入到鼠标设置之后这里我们找到鼠标指针,然后在提高精准度面前打勾。
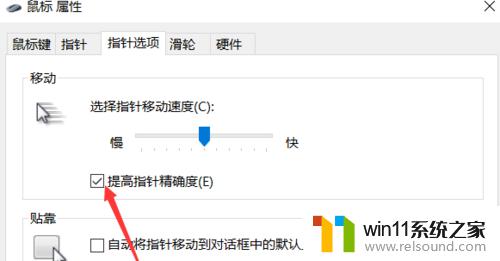
5.设置完成之后继续打开轻松访问设置中心--根据下图提示点击上使鼠标更易用。
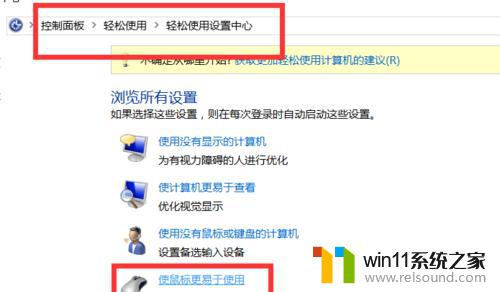
6.依次点击设置鼠标热键。
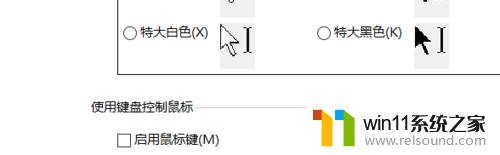
7.在鼠标设置速度下,把下面的加速拉到最左边的慢。并且点击确定按钮保存。
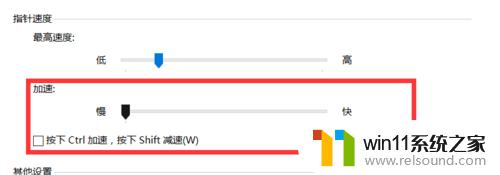
以上就是win10关闭鼠标加速的方法的全部内容,有需要的用户就可以根据小编的步骤进行操作了,希望能够对大家有所帮助。
win10关闭鼠标加速的方法 win10鼠标加速怎么关闭相关教程
- win10关闭鼠标加速的方法 win10如何关闭鼠标加速
- win10设置鼠标速度的方法 win10怎么调鼠标速度
- win10关机了鼠标还亮的解决方法 win10关机后鼠标灯不灭怎么办
- win10关闭快速访问的详细方法 win10怎么关闭快速访问
- win10关闭安全中心图标的方法 win10怎么关闭安全中心图标
- win10怎么优化开关机速度 win10加速开关机时间的方法
- win10关机鼠标灯不灭怎么办 win10关机后鼠标灯不灭如何解决
- win10关闭快速启动的方法 win10怎么取消快速启动功能
- win10关机后鼠标灯不灭的解决方法 win10关机后鼠标灯无法熄灭如何修复
- win10不用鼠标怎么关机 Win10电脑键盘操作关机方法
- win10不安全连接怎么设置为安全
- win10怎么以兼容模式运行程序
- win10没有wlan连接选项
- 怎么检查win10是不是企业版
- win10怎么才能将浏览过的记录不自动保存
- win10无法打开gpedit.msc
win10系统教程推荐