电脑显示屏字体模糊怎么办 如何解决电脑字体模糊发虚问题
电脑显示屏字体模糊怎么办,电脑显示屏字体模糊发虚问题是许多用户在使用电脑时经常遇到的困扰,字体模糊不仅会影响我们的视觉体验,更会对工作和学习产生负面影响。为什么会出现这种问题呢?可能的原因有很多,包括显示器分辨率设置不当、字体渲染方式选择错误等。解决这一问题的方法也有很多,下面我们将介绍一些简单有效的解决办法,帮助您轻松解决电脑字体模糊发虚问题。
电脑屏幕字体模糊怎么调?方法一、
1.鼠标右键桌面的空白地方,选择“显示设置”;
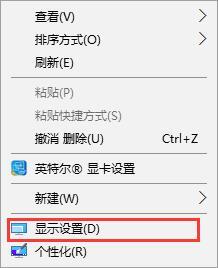
2.然后在“显示”一栏中,将“缩放与布局”改成100(推荐)。然后点击下方的“高级缩放设置”;
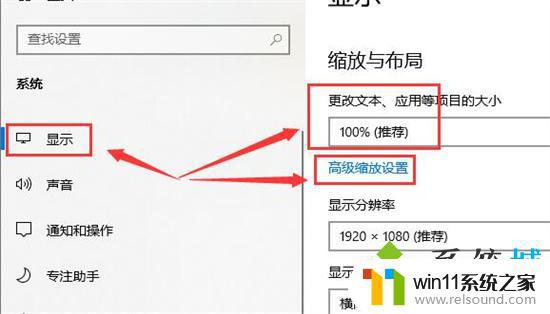
3.进入高级缩放设置后,把这个“允许Windows尝试修复应用。使其不模糊”,给打开;

4.分辨率一定要设置成“1920X1080”的,或者是系统推荐的。
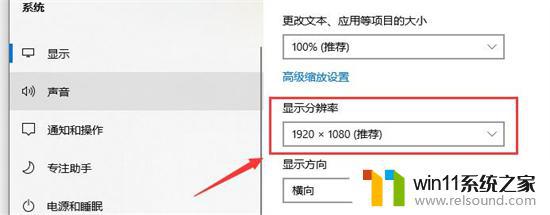
方法二、
1.找到“此电脑”,然后鼠标右键,选择“属性”;
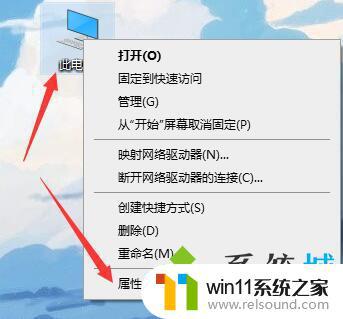
2.然后在打开的界面中,点击这个“更改设置”;

3.且换到高级界面,然后在性能这一栏,选择“设置”;
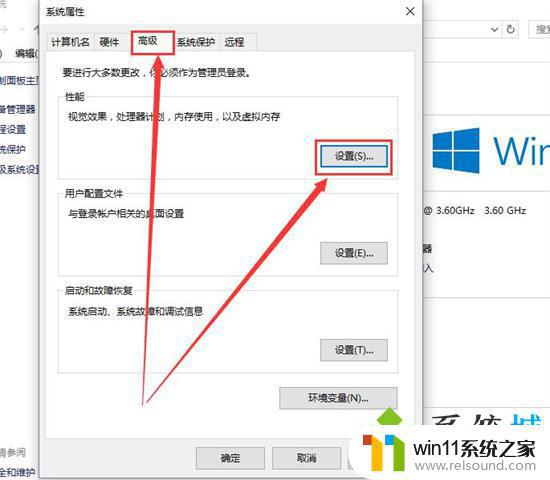
4.然后勾选上“调整为最佳性能”,然后点击应用,就行了。
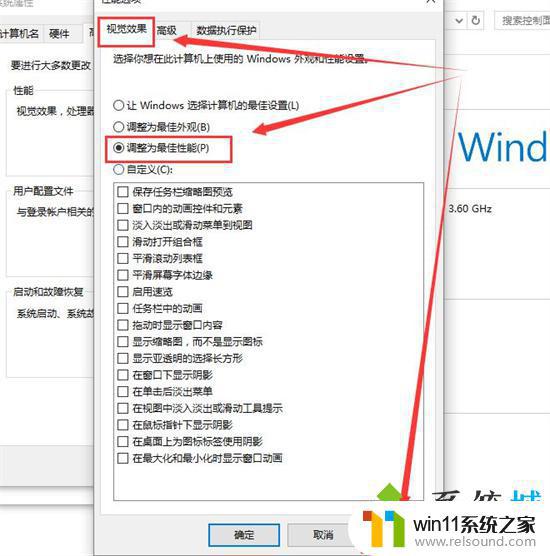
方法三、
1.电脑鼠标右键桌面上空白,随后选择“显示设置”;
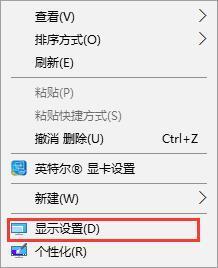
2.随后在“显示”一栏中,点一下“高級显示设置;
3.滑到最下边,点一下“文本和别的新项目大小的调整的高級选项;
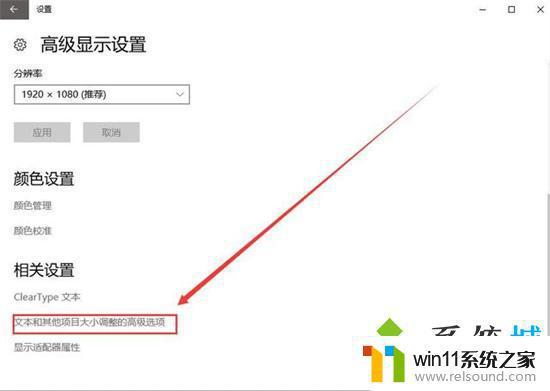
4.选择“设置自定义缩放等级级别”;
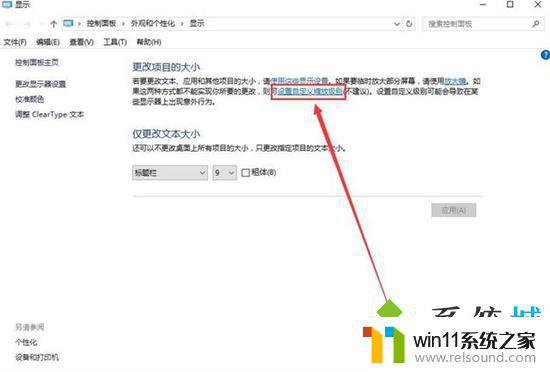
5.随后将这一百分数调整为“100%”,并点一下“确定”;
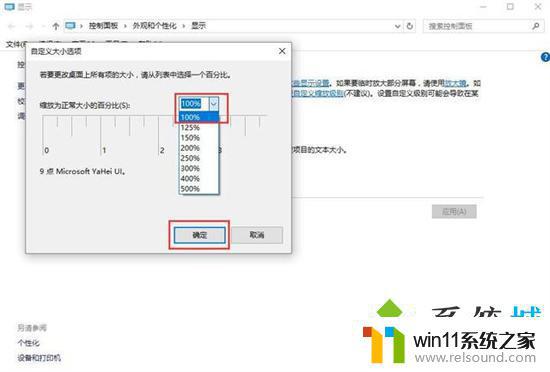
6.随后点一下“应用”-“马上注销”,就可以了。
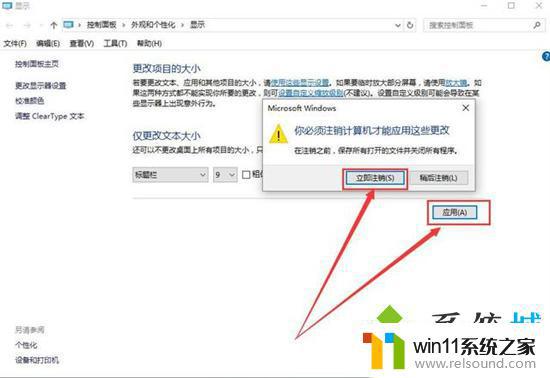
方法四、
1.这个方法是针对单独应用字体不清晰的,这里以网易云音乐为例。鼠标右键该软件,选择“属性”;
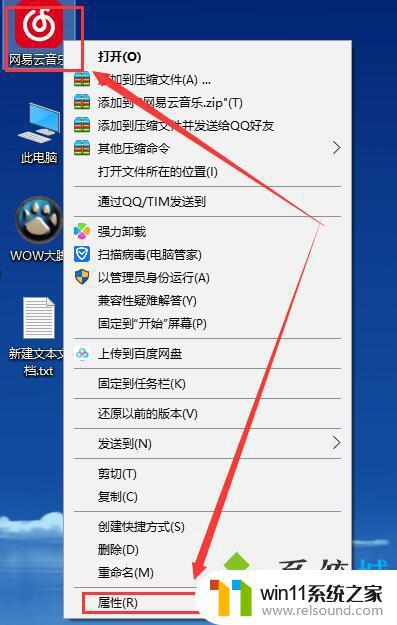
2.然后切换到兼容性一栏中,勾选“高DPI设置时禁用显示缩放”。就能够解决了。
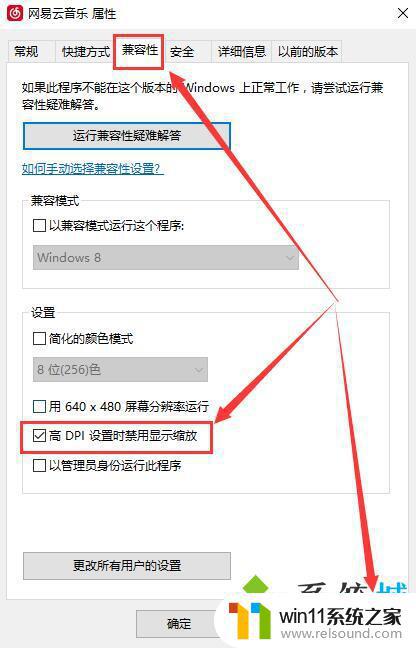
以上就是电脑显示屏字体模糊的所有内容,如果你遇到了同样的情况,请参考小编的方法来处理,希望这对你有所帮助。
电脑显示屏字体模糊怎么办 如何解决电脑字体模糊发虚问题相关教程
- 手机如何全屏显示字幕
- ps界面字体太小如何调大
- 打印机设置有问题windows无法打印怎么办 由于打印机设置有问题,windows无法打印如何解决
- 电脑开机一直准备配置windows怎么办 电脑一直在准备配置windows如何解决
- 电脑显示英文开不了机怎么解决
- 电脑配置windows update 一直不动怎么办 电脑配置windows update一直没反应如何解决
- win加tab不能用了怎么回事 电脑按alt+tab没反应如何解决
- 电脑老是更新怎么办
- 怎么显示电池电量百分比苹果
- airpodspro连windows电脑的方法 airpods pro如何连接电脑
- 怎么把一段文字变成声音
- 电脑备忘录软件怎么下载到桌面
- 任务栏卡了,不能点了
- error no boot disk has been detected
- 怎样把手机投屏到电脑上
- 电脑上谷歌浏览器无法访问此网站
电脑教程推荐