怎么清除c盘除系统之外
更新时间:2024-08-10 10:09:55作者:jiang
在日常使用电脑的过程中,C盘往往会因为各种临时文件、无用软件等原因而变得越来越拥挤,如果想要清理C盘,让其只保留系统文件,可以通过一些简单的方法来实现。不仅可以释放更多的存储空间,还可以提升电脑的运行速度和性能。接下来我们就来看看怎么清除C盘除系统之外的文件,让电脑焕然一新。
操作方法:
1.首先,打开我们的电脑,在我们的电脑桌面上找到“此电脑”,点击进入此电脑界面。
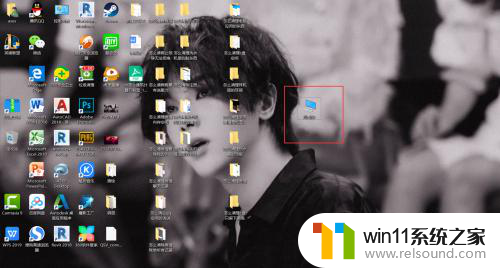
2.在此界面中,找到我们需要进行清理的磁盘——C盘。右键点击C盘,进入磁盘管理功能栏中。
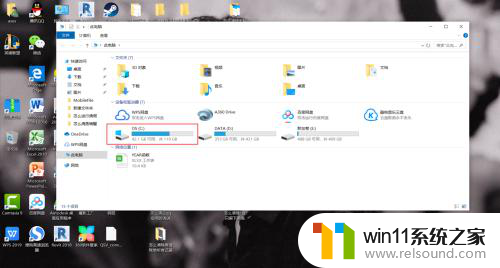
3.从中选择属性功能,进入属性管理界面。在此界面中,点击清理磁盘功能,然后进入磁盘内容管理界面。
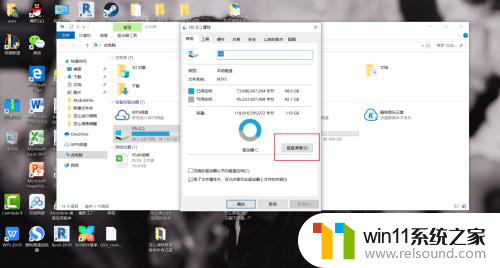
4.在此界面中,找到我们需要的系统文件。然后选中其他文件,点击清除,将其删除即可。
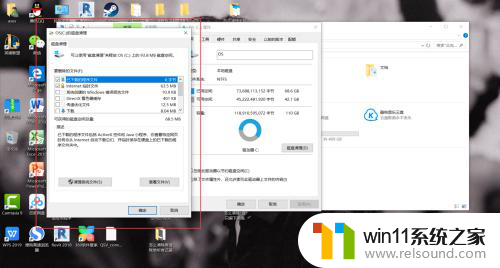
以上就是关于如何清除 C 盘除系统之外的全部内容的方法,如果有遇到相同情况的用户,可以按照这个方法来解决。
- 上一篇: tplink怎么恢复出厂设置
- 下一篇: wifi路由器密码怎么重新设置
怎么清除c盘除系统之外相关教程
- 苹果电脑windows系统怎么删除 苹果系统如何删除windows系统
- 桌面一直显示激活windows怎么关闭 电脑桌面显示激活windows怎么消除
- 如何消除激活windows水印 windows激活水印的去掉方法
- 电脑上word怎么转换成ppt
- 平板怎么设置密码
- 电脑上rar文件怎么打开
- 和平精英帧数怎么看
- 英菲克蓝牙鼠标怎么连接电脑
- 怎么在电脑上修改wifi密码
- 手提电脑怎么恢复出厂设置
- 怎么把一段文字变成声音
- 电脑备忘录软件怎么下载到桌面
- 任务栏卡了,不能点了
- error no boot disk has been detected
- 怎样把手机投屏到电脑上
- 电脑上谷歌浏览器无法访问此网站
电脑教程推荐