电脑麦克风声音小怎么调整
更新时间:2024-09-03 10:09:36作者:xiaoliu
电脑麦克风是我们在使用语音通话、录音、视频会议等场景中必不可少的设备,但有时候我们可能会遇到麦克风声音过小的问题,在这种情况下,我们可以通过一些简单的调整技巧来提升麦克风的音量,让声音更加清晰响亮。接下来我们将介绍几种常用的方法来调整电脑麦克风声音,帮助大家解决这一问题。
步骤如下:
1.首先在windows10桌面上右键,点击屏幕左下角的windows徽标键。在弹出的右键菜单中选择设置的菜单项。
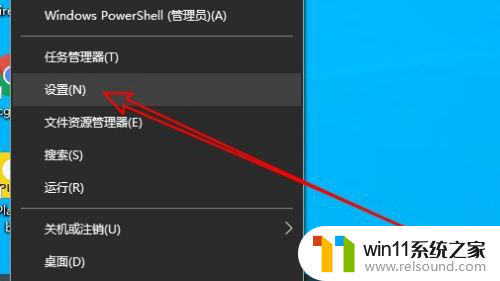
2.然后再打开到windows设置窗口中,点击系统图标。
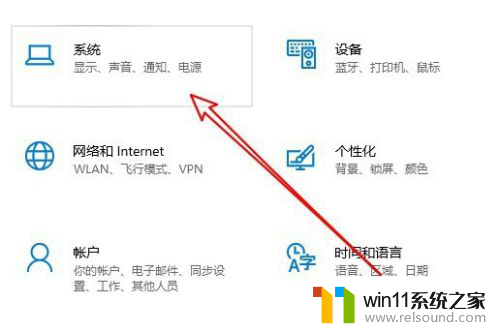
3.接下来在打开的系统窗口中,点击左侧边栏的声音菜单项。
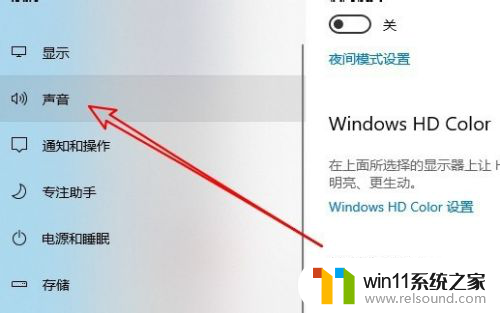
4.然后在右侧的相关设置中找到并点击声音控制面板的快捷链接。
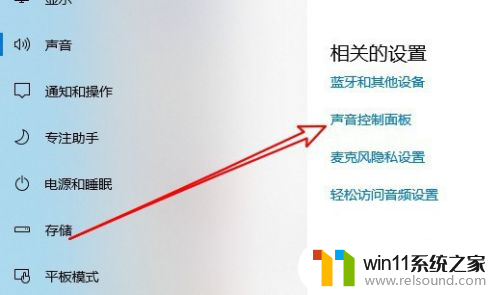
5.这时就会打开声音的设置窗口,我们点击录制的选项卡。
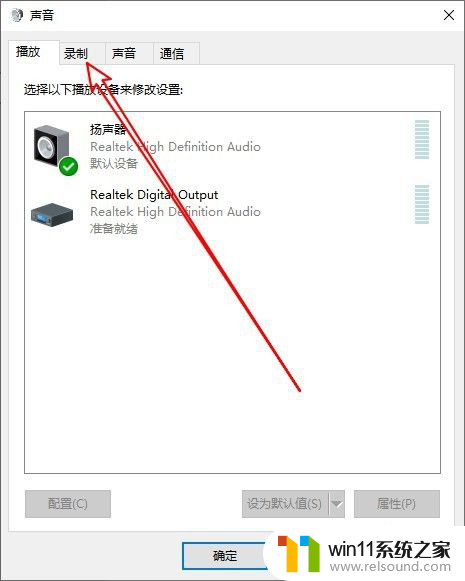
6.然后在打开的录制窗口中点击麦克风选项,然后点击右下角的属性按钮。
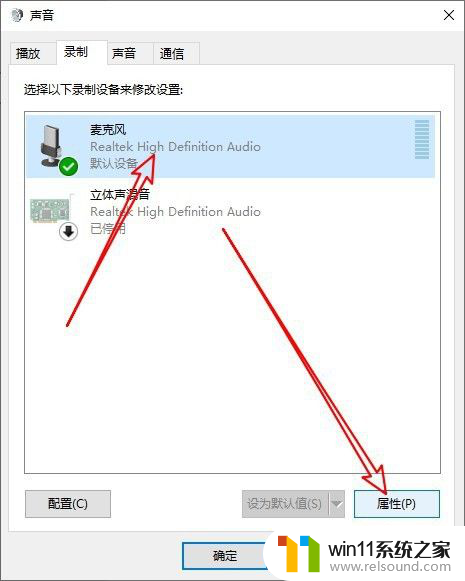
7.这时就会打开麦克风属性窗口,点击窗口中的级别选项卡。
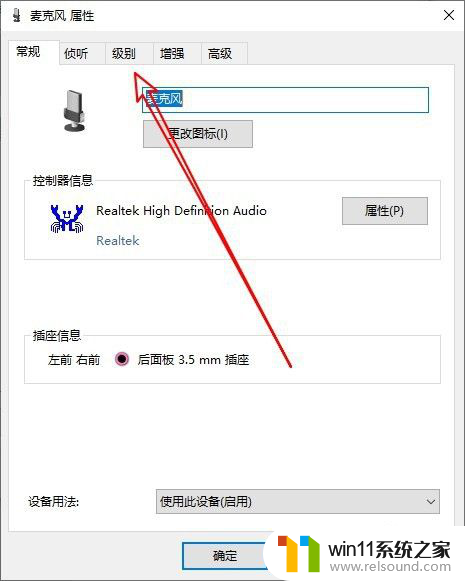
8.在打开到麦克风级别窗口中,我们可以通过拖动麦克风的音量大小滑块来调整音量的大小。同时还可以调整麦克风加强的滑块来加大麦克风的音量。
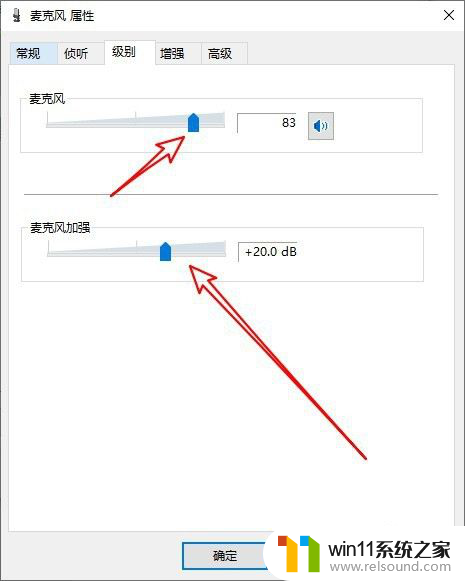
9.总结:
1、首先打开Windows10设置窗口
2、然后在系统设置窗口点声音菜单
3、接着点击声音控制面板打开声音窗口
4、在录制窗口中打开麦克风的属性窗口
5、在属性窗口中可以调整麦克风音量
以上就是关于电脑麦克风声音小怎么调整的全部内容,如果你遇到相同的问题,可以按照以上方法解决。
- 上一篇: 怎样设置wifi密码不让别人蹭网
- 下一篇: 网线可以直接对接吗
电脑麦克风声音小怎么调整相关教程
电脑教程推荐