win10连接蓝牙耳机的详细步骤 win10怎么连接蓝牙耳机
更新时间:2023-08-29 10:11:36作者:zheng
有些用户在使用win10电脑的时候想要连接蓝牙耳机,方便使用却不知道如何连接蓝牙耳机,今天小编给大家带来win10连接蓝牙耳机的详细步骤,有遇到这个问题的朋友,跟着小编一起来操作吧。
步骤如下:
1、点击电脑右下角的蓝牙图标;
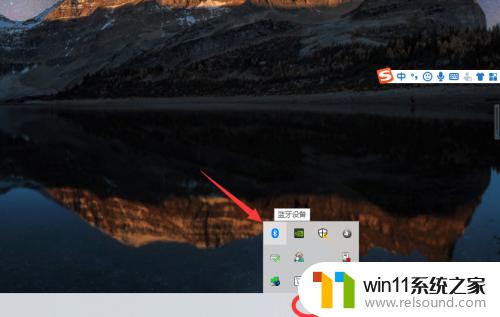
2、如果没有蓝牙图标,先从设置中开启蓝牙功能;
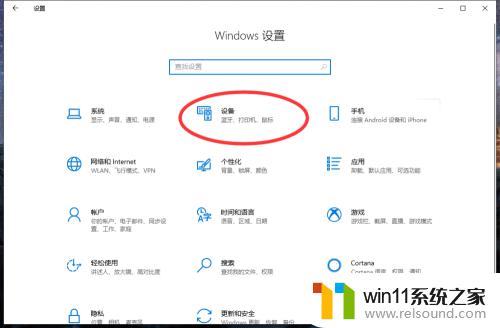
3、然后点击【显示设备】或者【打开设置】;
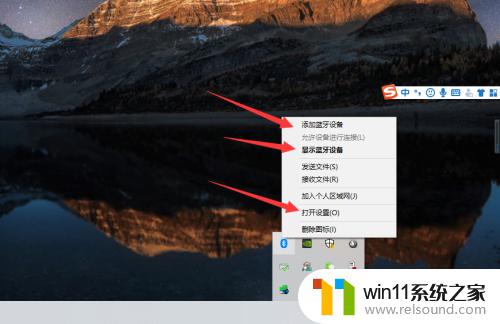
4、点击【添加蓝牙或其他设备】;
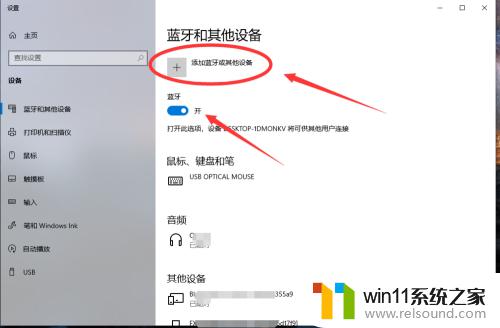
5、在添加设备中选择蓝牙;
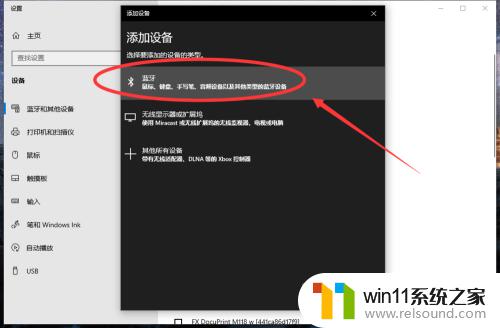
6、搜索到蓝牙设备(蓝牙耳机)并连接;
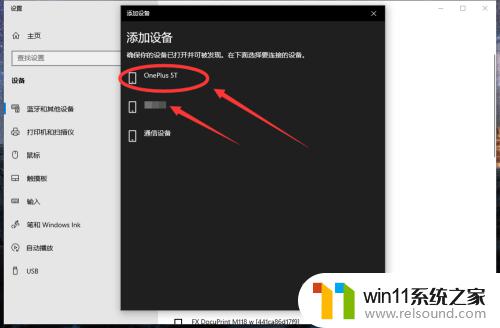
7、在音频设备中,点击连接即可。
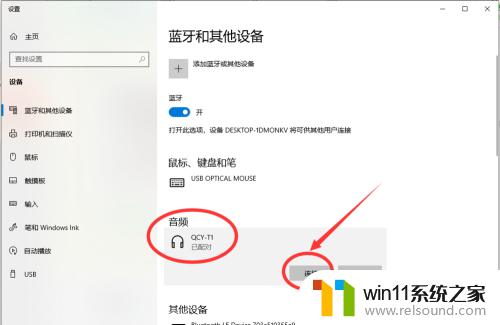
以上就是关于win10连接蓝牙耳机的详细步骤的全部内容,有出现相同情况的用户就可以按照小编的方法了来解决了。
win10连接蓝牙耳机的详细步骤 win10怎么连接蓝牙耳机相关教程
- win10连接蓝牙音箱没有声音怎么办 win10连接蓝牙音箱无声音修复方法
- win10不安全连接怎么设置为安全
- win10连接有线网络后无法使用无线网络怎么办
- win10插上耳机还是外放声音怎么办 win10插了耳机还是外放处理方法
- win10没有wlan连接选项
- win10一直蓝屏重新启动
- 怎么去除win10开机密码 清除win10登录密码设置方法
- windows10怎么定时自动关机 windows10设置自动定时关机方法
- 怎样取消win10开机密码 win10如何取消登录密码
- win10关闭工作区的方法 win10工作区怎么关
- win10怎么以兼容模式运行程序
- 怎么检查win10是不是企业版
- win10怎么才能将浏览过的记录不自动保存
- win10无法打开gpedit.msc
- win10经典开始菜单设置
- win10系统修改字体
win10系统教程推荐