win11和前一个usb连接不正常怎么办 无法识别的USB设备驱动问题解决方法
在现代社会电脑已经成为我们生活中不可或缺的一部分,随着科技的不断进步,我们也常常面临各种电脑问题。其中Win11操作系统和USB设备连接不正常的情况时有发生。当我们的电脑无法识别USB设备或出现驱动问题时,该如何解决呢?在本文中我们将探讨Win11和USB设备连接异常的原因,并提供一些有效的解决方法。无论您是电脑新手还是有一定经验的用户,都能从中获得帮助和指导。
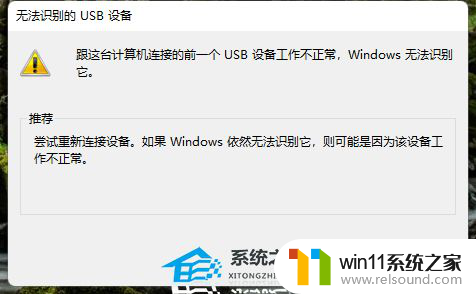
方法一:重装USB控制器
USB控制器其实是连接USB设备的接口,如果它出了问题。那么我们连接的USB设备在设备管理器中将显示无法识别的USB设备,所以我们可以选择重装USB控制器来尝试解决问题。
1、右键点击“此电脑”,再点击“属性”,选择“设备管理器”,展开“通用串行总线控制器”。
2、右键点击带有黄色感叹号的USB设备,然后点击“卸载”。
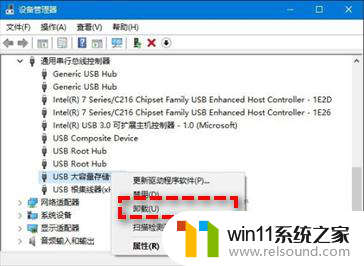
3、完成后,重启电脑,开机后会自动安装USB控制器。
方法二:
1、点击桌面左下角的“搜索”,输入“设备管理器”,然后点击“设备管理器”,找到带有黄色感叹号的USB设备。
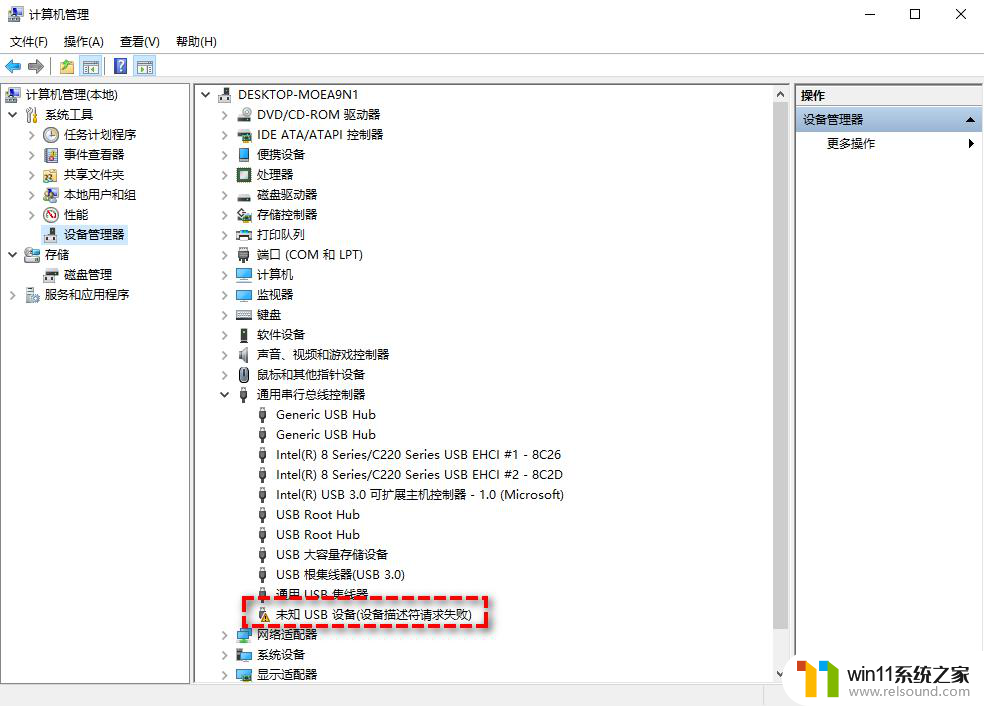
2、右键点击它,选择“卸载”。
3、卸载后,拔下该USB设备。
4、等待大约1分钟后,重新连接该USB设备。
5、相关驱动会自动加载,然后在“设备管理器”中查看问题是否解决。
方法三:禁用USB选择性暂停设置
USB选择性暂停设置其实可以看做一个适用于USB设备的休眠机制,当我们一段时间没有使用USB设备的话。那么它将会自动进入休眠模式节省能源,等待我们重新使用它时又会自动唤醒,因此如果USB选择性暂停出现故障的话,有可能导致USB设备长期进入休眠状态,无法正常使用,所以有可能会出现未知USB设备的问题。
那么在此情况下,无法识别的USB设备怎么解决呢?请您参考以下演示流程:
1、点击桌面左下角的“搜索”,输入“电源计划”,然后点击“选择电源计划”。
2、点击你当前选择的计划旁边的“更改计划设置”,然后选择“更改高级电源设置”。
3、在新弹出的窗口中,打开“USB设置”>“USB选择性暂停设置”,将其设置为“已禁用”。
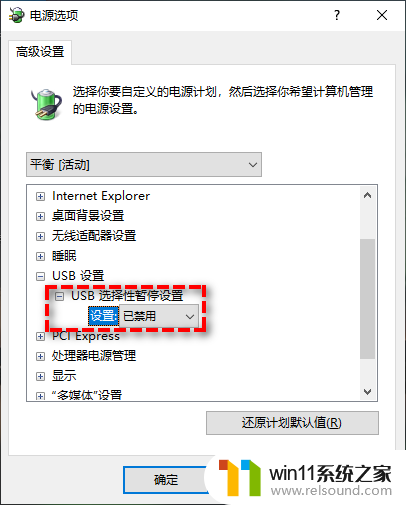
4、点击“应用”>“确定”即可完成禁用,然后你可以重启计算机并检查USB设备未知问题是否已被解决。
方法四:更新或安装新的主板驱动
你可以查看自己电脑主板的型号,然后在主板对应的官网中下载新的主板驱动。或者使用驱动精灵、驱动人生等驱动软件来更新你的主板驱动。
方法五:更换USB连接接口
移动硬盘功率比较大要求电压相对比较严格,前置接口可能无法提供足够的电压,当然劣质的电源也可能会造成这个问题。解决方法是移动硬盘不要接在前置USB接口上,更换劣质低功率的电源等。
方法六:BIOS中开启USB设备相关项
当你在BIOS或操作系统中禁用了USB时就会发生USB设备无法在系统中识别。解决方法是开启与USB设备相关的选项。就是开机按F12或DEL键,进入BIOS,把enable usb device选择“enable”。
以上就是win11和之前的USB连接不正常的解决方法,遇到类似问题的用户可以参考本文中介绍的步骤来修复,希望对大家有所帮助。
win11和前一个usb连接不正常怎么办 无法识别的USB设备驱动问题解决方法相关教程
- windows11关机特别慢怎么办 windows11关机很慢的解决方法
- win11禁用驱动程序强制签名的方法 win11怎么禁用驱动程序强制签名
- win11无法找到声音输出设备
- win11下载进度一直是0怎么办 win11下载一直0%如何解决
- win11老是自动锁屏怎么取消 win11老是自动锁屏的取消方法
- 笔记本win11一直闪屏如何解决 win11一直闪屏怎么回事
- win11所有文件都不能拖动怎么办
- win11不能连接wifi
- win11不能解压rar文件怎么办
- win11d盘扩展不了为什么 win11 D盘不能扩展卷如何解决
- win10默认显示更多选项
- win11怎么改变鼠标样式
- win11系统扩展屏幕
- win11桌面黑屏但是能打开任务管理器
- win11设备管理器中没有蓝牙
- win11修改host文件
win11系统教程推荐