win10C盘无法扩展卷怎么办 win10如何解决c盘无法选择扩展卷
更新时间:2023-08-08 10:20:56作者:zheng
有些用户在使用win10电脑的时候想要对c盘进行分区,却发现c盘的扩展卷选项无法选择,这该怎么办呢?今天小编教大家win10C盘无法扩展卷怎么办,操作很简单,大家跟着我的方法来操作吧。
解决方法:
1.鼠标右键点击此电脑,在弹出来的下拉框里点击管理。
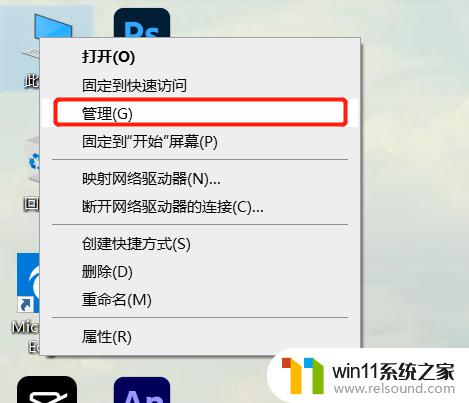
2.打开计算机管理界面,点击磁盘管理。
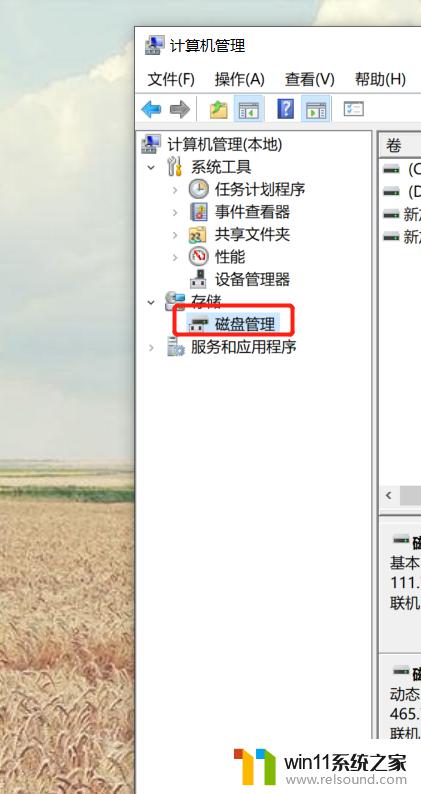
3.鼠标右键点击c盘,点击扩展。
注意:扩充c盘以前需有足够扩充空间,并于c盘相邻。
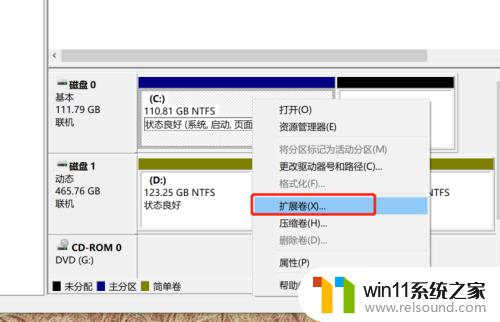
4.弹出的扩展卷向导,点击下一步按钮。
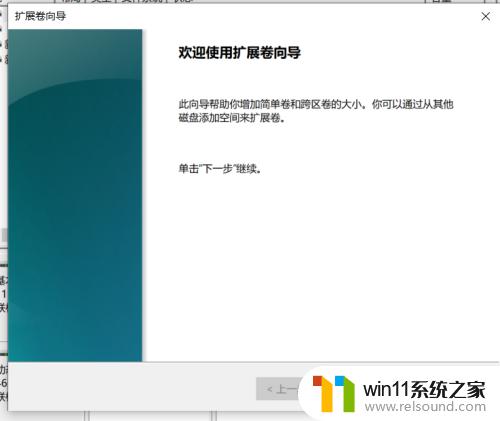
5.选择磁盘界面,点击下一步即可。
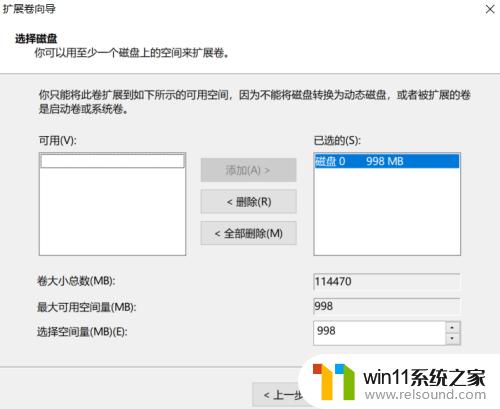
6.根据提示下一步,完成扩展卷向导界面。点击完成按钮。
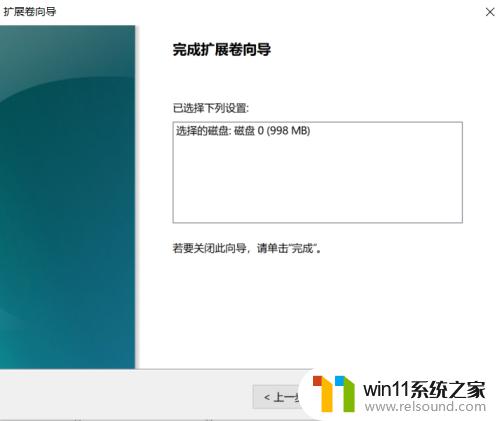
7.查看下磁盘容量是否增加。
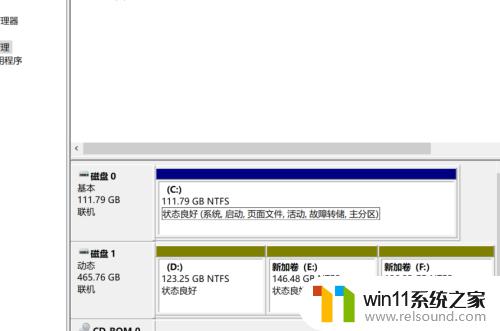
以上就是win10C盘无法扩展卷怎么办的全部内容,有出现这种现象的小伙伴不妨根据小编的方法来解决吧,希望能够对大家有所帮助。
win10C盘无法扩展卷怎么办 win10如何解决c盘无法选择扩展卷相关教程
- win10无法打开此安装程序包的解决方法 win10无法打开此安装程序包怎么办
- 战地3无法在win10运行解决教程 win10战地3无法运行游戏怎么办
- win10输入法不见了怎么办 win10如何解决输入法不见了
- 引用账号当前已锁定,且可能无法登录win10怎么解决
- win10连接有线网络后无法使用无线网络怎么办
- win10音量图标空白怎么办 win10不显示音量图标的解决方法
- win10无法打开gpedit.msc
- 战舰世界win10不能打字怎么办 win10玩战舰世界无法打字修复方法
- win10游戏存档在c盘哪个文件夹
- win10连接蓝牙音箱没有声音怎么办 win10连接蓝牙音箱无声音修复方法
- win10不安全连接怎么设置为安全
- win10怎么以兼容模式运行程序
- win10没有wlan连接选项
- 怎么检查win10是不是企业版
- win10怎么才能将浏览过的记录不自动保存
- win10经典开始菜单设置
win10系统教程推荐