winntsetup界面winboot红灯怎么修复 winntsetup模式winboot红灯怎么修复
更新时间:2023-08-30 10:22:07作者:zheng
有些用户在进入winntsetup界面时发现winboot详细出现了红灯,想要解决却不知道该如何操作,今天小编教大家winntsetup界面winboot红灯怎么修复,操作很简单,大家跟着我的方法来操作吧。
修复方法:
1、开机按F12键,选择光驱启动。
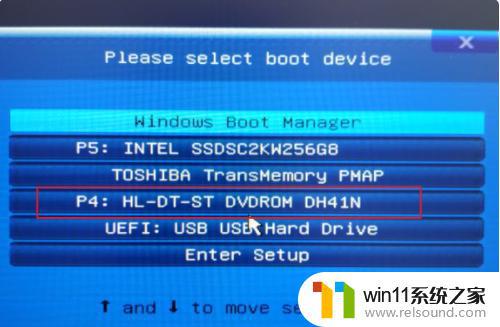
2、在当前界面选择启动PE系统。
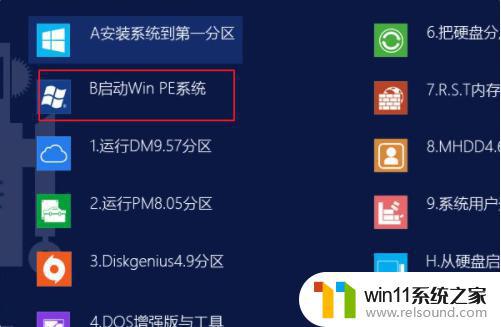
3、进入pe系统后,点击桌面上的分区工具。

4、再点击界面左上角的硬盘选项。
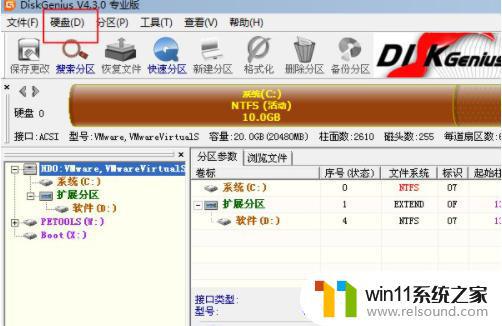
5、在弹出的菜单中点击删除所有分区。
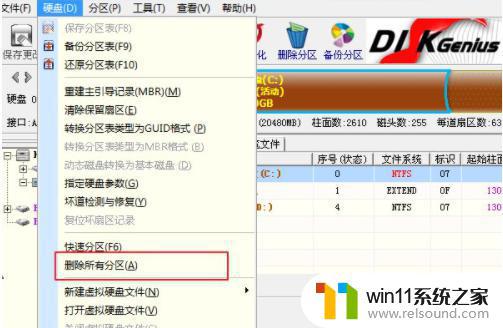
6、点击窗口下方的是。
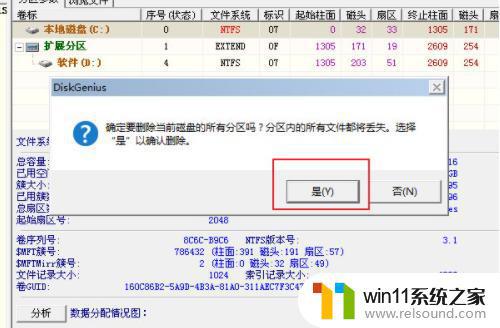
7、最后点击界面左上角的保存更改。
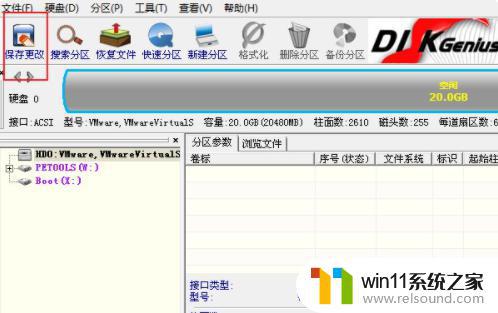
8、在弹出的菜单中点击是。
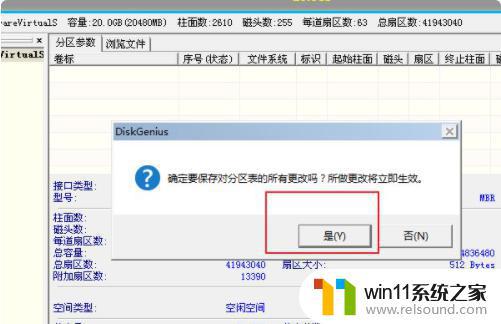
9、再点击界面上方的快速分区。
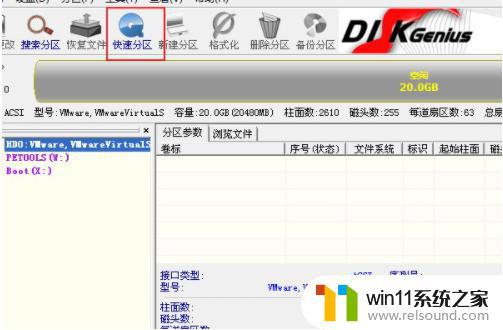
10、选择需要分区的个数,最后点击界面下方的确定即可。
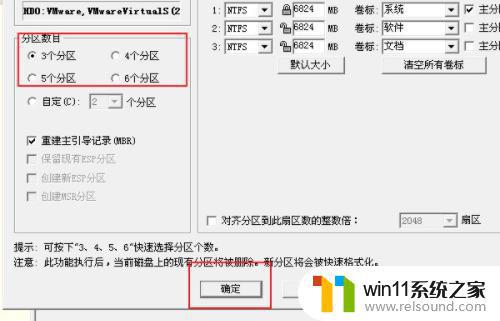
以上就是winntsetup界面winboot红灯怎么修复的全部内容,有遇到相同问题的用户可参考本文中介绍的步骤来进行修复,希望能够对大家有所帮助。
winntsetup界面winboot红灯怎么修复 winntsetup模式winboot红灯怎么修复相关教程
电脑教程推荐