win10开机密码的详细取消步骤 win10怎么取消开机密码
有些用户觉得win10电脑的开机密码非常麻烦,想要将开机密码取消却不知道该如何设置,今天小编教大家win10开机密码的详细取消步骤,如果你刚好遇到这个问题,跟着小编一起来操作吧。
方法如下:
Win10取消开机密码方法一:
1、首先点击Win10桌面左下角的搜索图标,进入Cortana搜索页面。在底部搜索框中键入netplwiz命令,如下图所示:
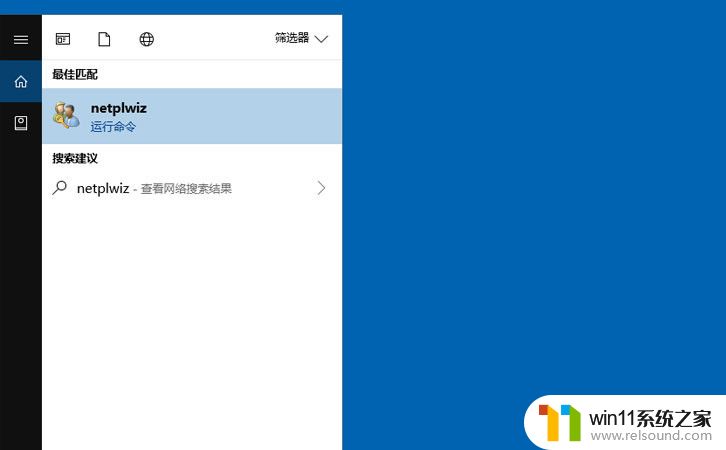
2、之后会搜索出netplwiz控制账户入口,我们点击最顶部如图所示的“netplwiz”,进入Win10账户设置,如下图所示。
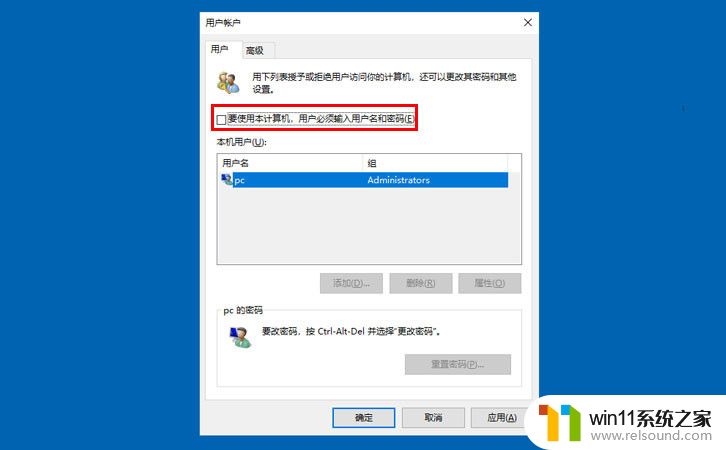
3、进入Win10用户账户窗口后,我们将【要使用本计算机。用户必须输入用户名和密码】前面的勾去掉,然后点击底部的“确定”。
4、最后在弹出的自动登录设置中,填写上Win10开机密码。完成后,点击底部的“确定”即可
Win10取消开机密码方法二:
1、右键Win10系统的开始菜单,选择弹出菜单里的运行,如下图所示。
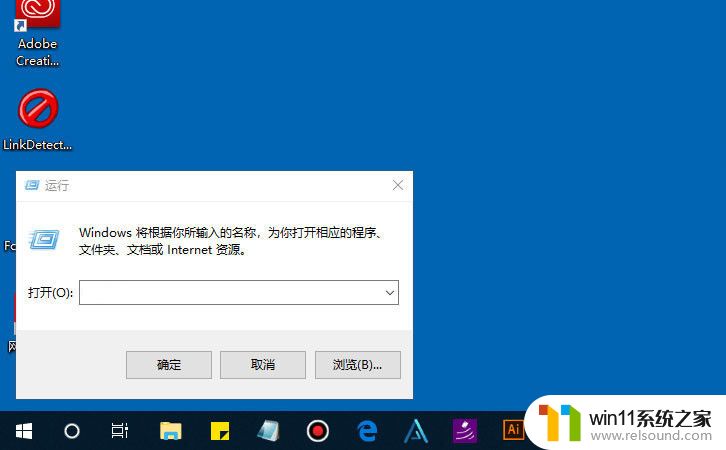
2、在运行对话框里输入:netplwiz,然后点击确定,如下图所示。
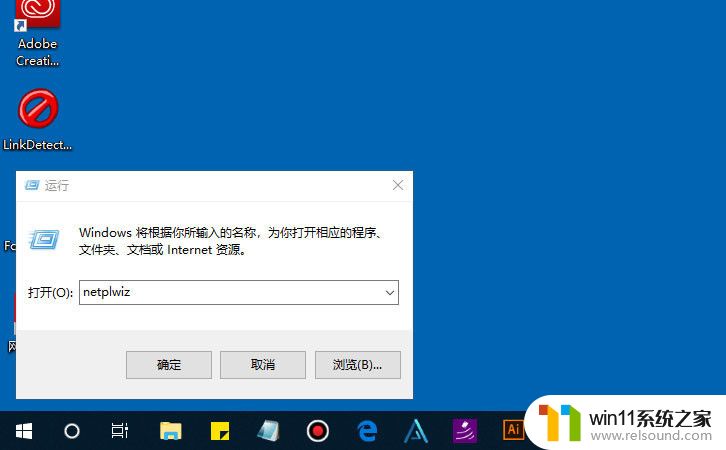
3、点击后,在用户帐户对话框里可以看到“要使用本计算机,用户必须输入用户名和密码”被勾选中了。
4、将用户帐户对话框里的“要使用本计算机,用户必须输入用户名和密码”前面的勾勾去掉,然后点击应用,如下图所示。
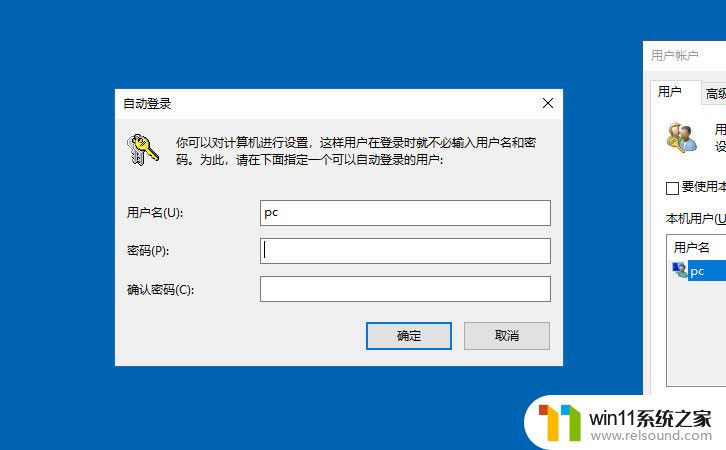
5、点击应用后,弹出自动登录对话框验证权限,输入用户名和密码点击确定,下次开机登录时就不需要密码了。
以上就是win10开机密码的详细取消步骤的全部内容,有出现这种现象的小伙伴不妨根据小编的方法来解决吧,希望能够对大家有所帮助。
win10开机密码的详细取消步骤 win10怎么取消开机密码相关教程
- 怎样取消win10开机密码 win10如何取消登录密码
- 怎么去除win10开机密码 清除win10登录密码设置方法
- 怎样禁止win10系统更新 怎么取消win10系统自动更新
- windows10怎么给文件夹设置密码 windows10电脑文件夹怎么设置密码
- win10跳过密码
- win10卸载王码输入法的方法 win10怎么卸载王码输入法
- 如何查看win10激活码 win10怎么查看激活码
- win10操作中心怎么打开 win10打开操作中心的方法
- win10查看系统开放端口的方法 win10系统开发端口如何查看
- win10无法打开此安装程序包的解决方法 win10无法打开此安装程序包怎么办
- win10不安全连接怎么设置为安全
- win10怎么以兼容模式运行程序
- win10没有wlan连接选项
- 怎么检查win10是不是企业版
- win10怎么才能将浏览过的记录不自动保存
- win10无法打开gpedit.msc
win10系统教程推荐