win10照片查看器无法显示此图片的解决方法 win10照片查看器无法显示此图片怎么修复
更新时间:2023-07-05 10:24:12作者:zheng
有些用户想要在win10电脑上查看图片,但是电脑却提示照片查看器无法显示此图片,今天小编就给大家带来win10照片查看器无法显示此图片的解决方法,操作很简单,跟着小编一起来操作吧。
解决方法:
1.右键点击此电脑图标,点击列表中的“属性”
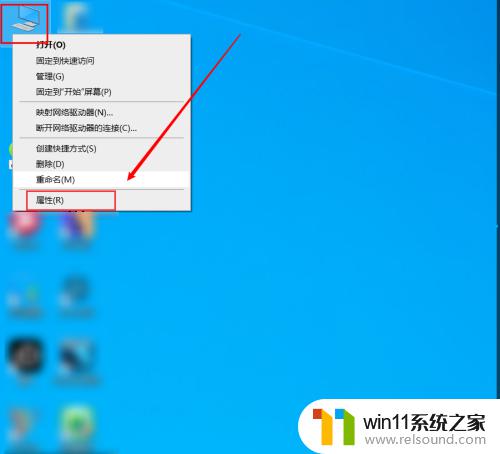
2.在win10属性窗口中点击左侧的“高级系统设置”
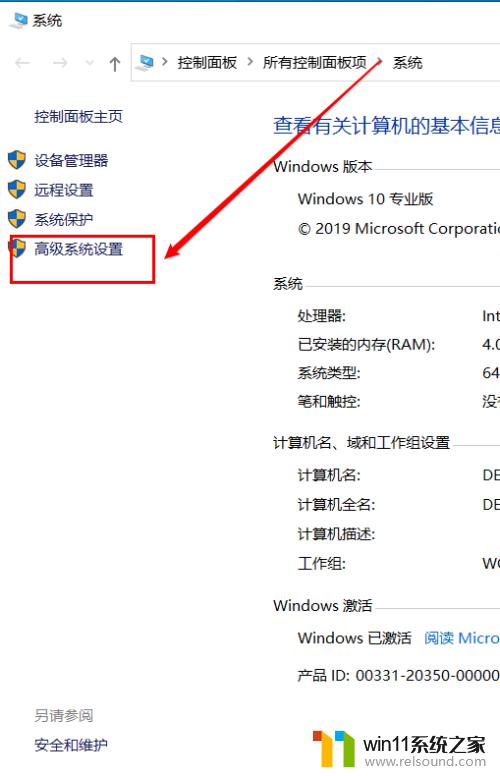
3.在属性窗口中点击“高级”选卡,高级选卡下点击“环境变量”
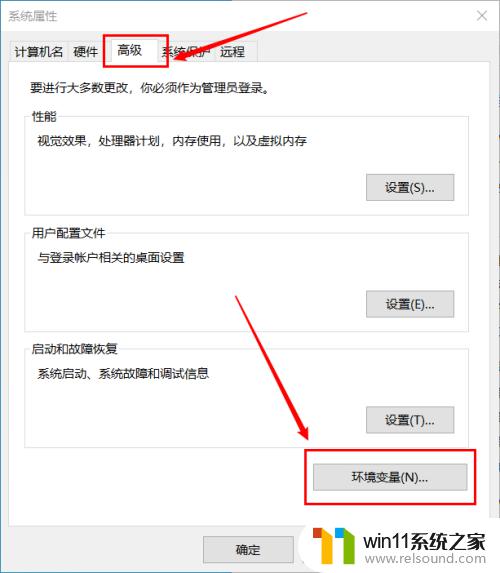
4.在环境变量窗口中点击系统变量下的“Temp”,然后点击编辑
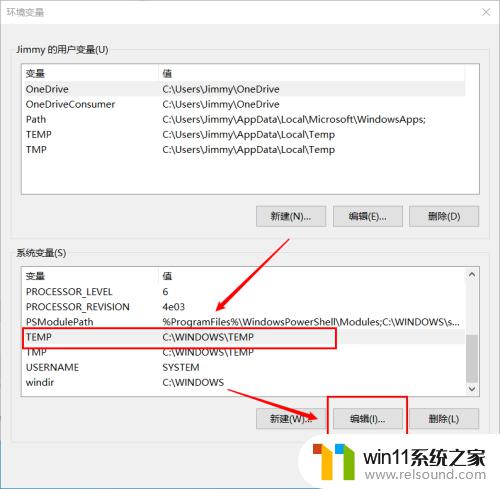
5.在弹出来的编辑系统变量的窗口的变量值的输入框中输入"%SystemRoot%\TEMP"的系统文件夹路径即可
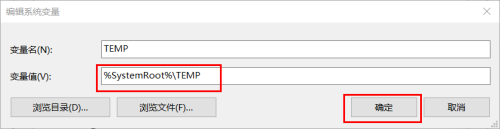
以上就是win10照片查看器无法显示此图片的解决方法的全部内容,有需要的用户就可以根据小编的步骤进行操作了,希望能够对大家有所帮助。
win10照片查看器无法显示此图片的解决方法 win10照片查看器无法显示此图片怎么修复相关教程
- win10音量图标空白怎么办 win10不显示音量图标的解决方法
- win10无法打开此安装程序包的解决方法 win10无法打开此安装程序包怎么办
- win10设置显示器亮度的方法 win10显示器亮度怎么调节
- win10查看系统开放端口的方法 win10系统开发端口如何查看
- 如何查看win10激活码 win10怎么查看激活码
- win10隐藏文件显示怎么设置 win10隐藏文件夹如何显示出来
- win10更新后声音没了怎么办 win10更新后没声音修复方法
- 引用账号当前已锁定,且可能无法登录win10怎么解决
- 战地3无法在win10运行解决教程 win10战地3无法运行游戏怎么办
- win10卸载王码输入法的方法 win10怎么卸载王码输入法
- win10不安全连接怎么设置为安全
- win10怎么以兼容模式运行程序
- win10没有wlan连接选项
- 怎么检查win10是不是企业版
- win10怎么才能将浏览过的记录不自动保存
- win10无法打开gpedit.msc
win10系统教程推荐