win10的pin码忘记了的解决方法 win10忘记pin码怎么办
更新时间:2023-08-09 10:25:51作者:zheng
我们平时都会在win10电脑上设置开机pin码,但是有时难免会出现忘记pin码的情况,今天小编就给大家带来win10的pin码忘记了的解决方法,如果你刚好遇到这个问题,跟着小编一起来操作吧。
解决方法:
1.win10如果使用pin码登录,忘记了。如图提示,可以根据提示来。找回密码(这里不是咗嚛讨论的)
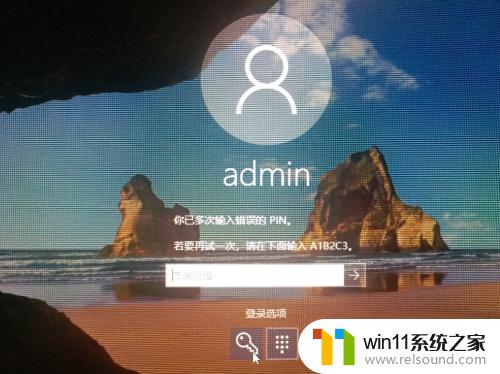
2.忘记PIN码怎么办?方法1.使用系统登录密码,点击钥匙。切换到系统账号密码登录。
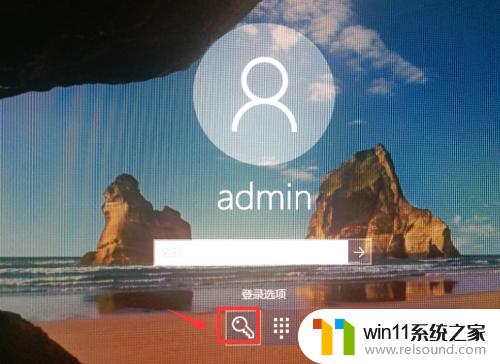
3.如果登录用户的密码也忘记了,点击下方的切换账号。选择其他管理员登录

4.登录到其他管理员后,找到计算机管理。
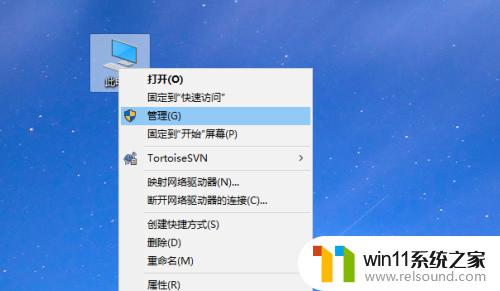
5.进入计算机管理,用户和组。重置刚刚的管理员或用户密码。

6.取消PIN码接着注销,登录到刚刚的用户账号。点击“更改账号设置”
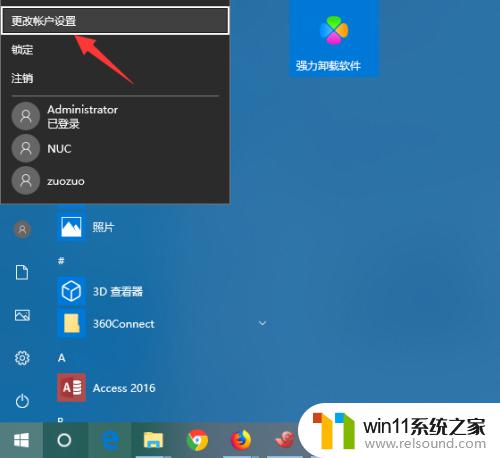
7.进入用户账号信息配置界面,如箭头位置。点击“切换为系统登录账号”
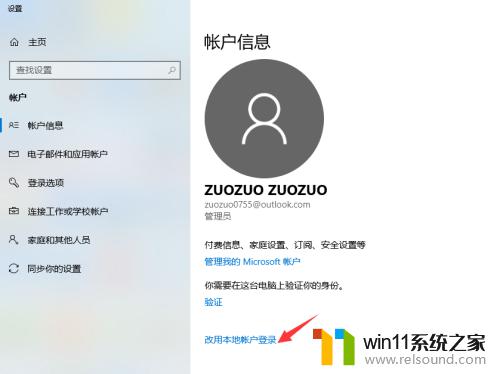
8.然后是微软用户账号验证,输入微软账号密码。
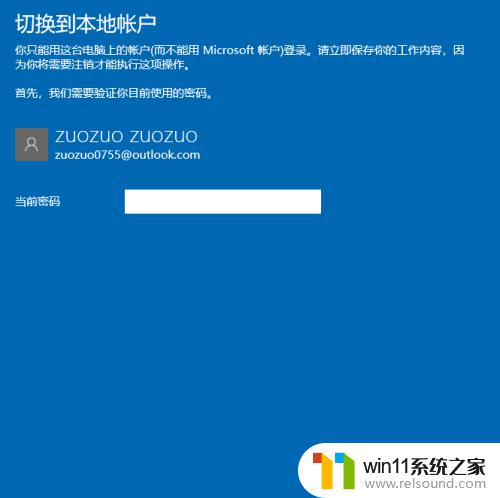
9.设置登录密码接着是配置刚刚的用户名账号和密码。
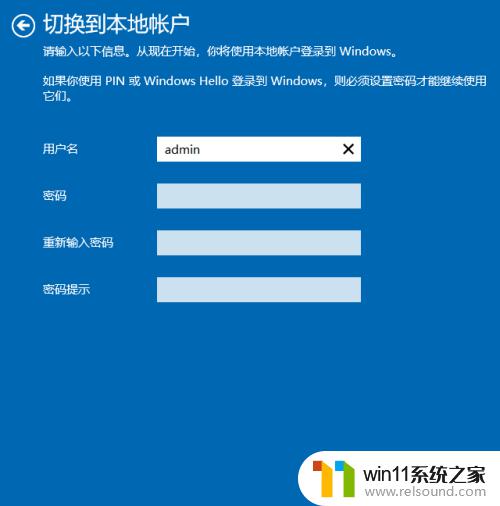
10.配置好之后,注销计算机就取消PIN码登录了。
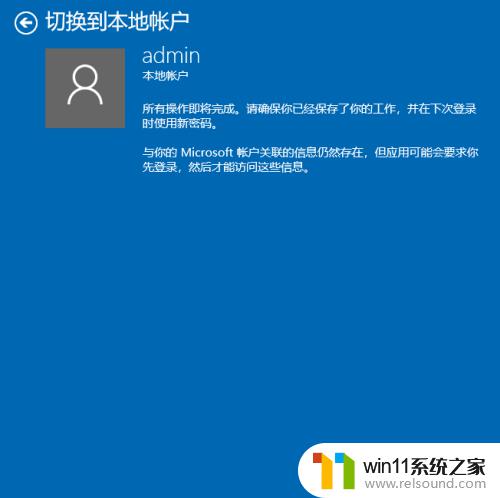
以上就是win10的pin码忘记了的解决方法的全部内容,有出现这种现象的小伙伴不妨根据小编的方法来解决吧,希望能够对大家有所帮助。
win10的pin码忘记了的解决方法 win10忘记pin码怎么办相关教程
- win10卸载王码输入法的方法 win10怎么卸载王码输入法
- win10音量图标空白怎么办 win10不显示音量图标的解决方法
- win10输入法不见了怎么办 win10如何解决输入法不见了
- 苹果笔记本怎么卸载win10系统 如何把苹果笔记本的win10卸掉
- 怎么去除win10开机密码 清除win10登录密码设置方法
- win10无法打开此安装程序包的解决方法 win10无法打开此安装程序包怎么办
- win10更新后声音没了怎么办 win10更新后没声音修复方法
- win10管理员权限删除文件夹的解决方法 win10需要权限才能删除文件怎么办
- win10怎么才能将浏览过的记录不自动保存
- 如何查看win10激活码 win10怎么查看激活码
- win10不安全连接怎么设置为安全
- win10怎么以兼容模式运行程序
- win10没有wlan连接选项
- 怎么检查win10是不是企业版
- win10无法打开gpedit.msc
- win10经典开始菜单设置
win10系统教程推荐