win10优化系统运行速度的方法 win10怎么优化系统运行
有些用户在使用win10电脑的时候感觉电脑运行起来有点卡,想要对电脑进行优化,今天小编就给大家带来win10优化系统运行速度的方法,如果你刚好遇到这个问题,跟着小编一起来操作吧。
方法如下:
1、清理产生的Windows.old文件夹
如果是直接升级Windows10系统的小伙伴,可以清理之前系统的Windows.old文件夹,具体操作为:C盘右键》属性》磁盘清理,选中以前的Windows安装复选框,确定清理。
2、关闭windows安全中心服务
要关闭windows安全中心服务,首先按win+R键进入“运行”。输入services.msc并按回车,在弹出的窗口中找到SecurityCenter ,设置禁用。这里要注意的是不要删除系统文件。
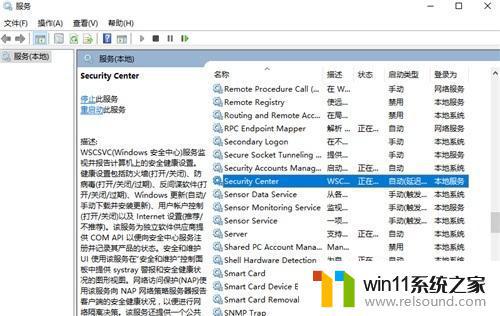
3、关闭计划任务里的隐藏的自启动程序
计划任务里常常有些隐藏的自启动程序,关闭它们能够很好地优化系统。操作方法为:控制面板系统和安全→管理工具→任务计划程序,在窗口的任务列表选择禁用不需要的任务。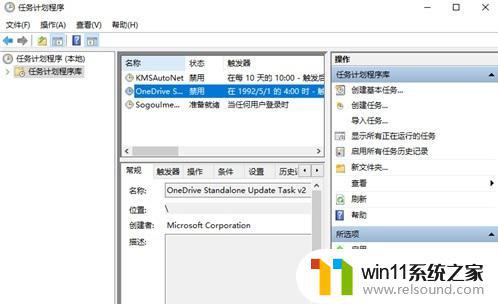
4、Win10加速关机速度
具体的操作为按Win+R键,输入 gpedit.msc。在弹出的“本地组策略编辑器”中依次进入计算机设置→管理模块→系统→ 关机选项,关闭会阻止或取消关机的应用程序的自动终止功能。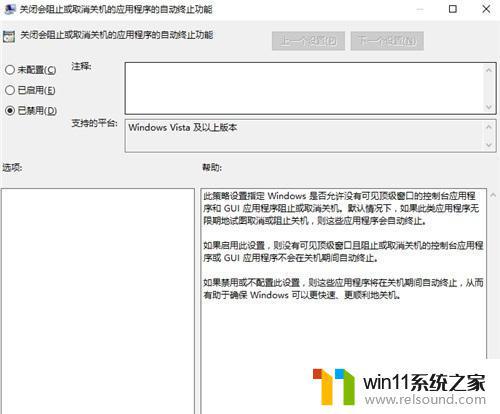
5、win10加速开机速度
Win+ R – 输入msconfig – 引导 – 勾上无GUI引导,确定。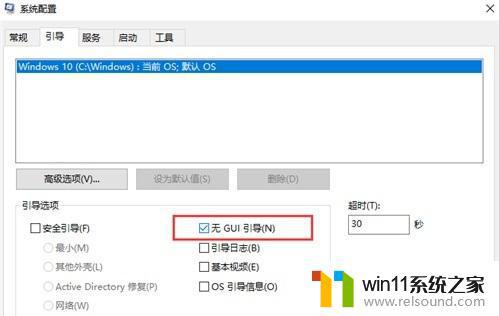
6、创建快速关机/快速重启快捷方式
Win10关机:桌面右键新建-快捷方式,输入 shutdown.exe -s -t 00 。
Win10重启:桌面右键新建-快捷方式,输入shutdown.exe-r -t 00 。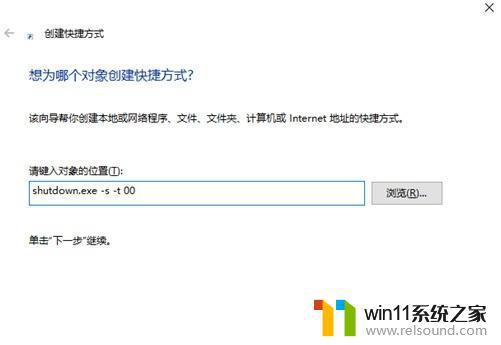
7、关闭磁盘碎片整理计划
磁盘碎片整理可以提高磁盘性能,但不需要整理计划,可以关闭整理计划。具体操作为:磁盘C右键进入属性,然后进入工具。在“对驱动器进行优化和碎片整理”点击“优化”在弹出的“优化驱动器”窗口中点击“启用”,确定没有勾选“按计划运行”即可。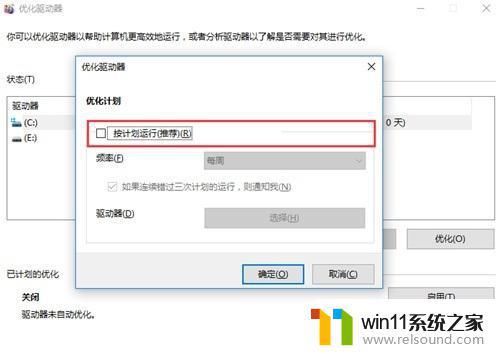
以上就是win10优化系统运行速度的方法的全部内容,还有不清楚的用户就可以参考一下小编的步骤进行操作,希望能够对大家有所帮助。
win10优化系统运行速度的方法 win10怎么优化系统运行相关教程
- win10如何进入运行界面 win10进入运行界面的方法
- 战地3无法在win10运行解决教程 win10战地3无法运行游戏怎么办
- win10怎么以兼容模式运行程序
- 苹果双系统win10怎么截图 苹果win10双系统截屏教程
- win10查看系统开放端口的方法 win10系统开发端口如何查看
- 做好的win10系统怎么改uefi启动 win10系统如何更改为uefi启动
- 怎样禁止win10系统更新 怎么取消win10系统自动更新
- windows10电脑怎么还原到上一次系统 windows10如何还原到以前的系统
- win10系统如何设置锁屏壁纸 win10锁屏壁纸设置桌面壁纸方法
- 苹果笔记本怎么卸载win10系统 如何把苹果笔记本的win10卸掉
- win10不安全连接怎么设置为安全
- win10没有wlan连接选项
- 怎么检查win10是不是企业版
- win10怎么才能将浏览过的记录不自动保存
- win10无法打开gpedit.msc
- win10经典开始菜单设置
win10系统教程推荐