win10设置一键关机按钮的方法 windows10电脑设置一键关机怎么操作
有些用户想要在win10电脑中设置一键关机,节省自己的关机步骤,但是却不知道如何操作,今天小编就给大家带来win10设置一键关机按钮的方法,操作很简单,大家跟着我的方法来操作吧。
方法如下:
1.首先,鼠标右击桌面,在出来的下拉菜单中点击“新建”,然后在出来的菜单中点击“快捷方式(S)”。
2.此时弹出“创建快捷方式”窗口,在“请输入对象的位置(T)”都赢得文本框中。输入shutdown -s -t 0实现在0秒后关机,然后点击“下一步”按钮。
这里再简单介绍下几个命令,可以创建相应的快捷方式及快捷键。
shutdown.exe -f强行关闭应用程序
shutdown.exe -l注销当前用户
shutdown.exe -h 休眠
shutdown.exe -s -t 时间设置关机倒计时
3.进入到快捷方式命名窗口,在文本框中输入你喜欢的名字。如:"关机"、“快速关机”、“立即关机”,你也可以输入跟功能无关的命名,但不建议这样,然后点击右下方的“完成”按钮,桌面上会出现一个关机的快捷方式,这样就完成了关机快捷方式的设置。

4.接下来我们来设置关机的快捷键,在桌面上找到刚才建立的快捷方式,右击快捷方式,在出现的下拉(或上拉)菜单中点击“属性”,进入到“属性”窗口。
5.进入到“属性”窗口后,把鼠标光标移动到快捷键文本框中。然后按键盘中的按键设置快捷键,我这里设置的是Ctrl+Alt+M快捷键,设置好后,点击“确定”按钮,即完成了快捷键的设置。
6.设置好了快捷键,我们可以来设置快捷方式的图标。

7.在桌面上依然找到刚才设置的快捷方式,然后右击,在出现的下拉(或上拉)菜单中点击“属性”,进入到“属性”窗口。点击属性窗口的“更改图标...”按钮。
8.然后会弹出“更改图标”窗口,显示”文件...不包含图标,请从列表中选择一个图标或制定另一个文件“,在这窗口中点击”确定“按钮即可。进入到更改图标界面,可以从列表中选择,相应的图标,这里也有关机图标如图所示。
9.如果,你想换个自己喜欢的图标,可以点击”浏览(B)...“,选择存放图标的目录,(注意这里的图标格式是ioc格式的,其他png和jpg等不支持),选择你想要的图标,然后点击”确定“即可完成图标的设置。
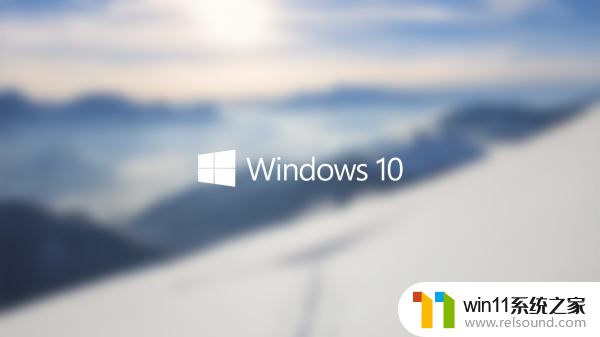
以上就是windows10电脑设置一键关机的方法的全部内容,碰到同样情况的朋友们赶紧参照小编的方法来处理吧,希望能够对大家有所帮助。
win10设置一键关机按钮的方法 windows10电脑设置一键关机怎么操作相关教程
- windows10怎么定时自动关机 windows10设置自动定时关机方法
- win10关闭工作区的方法 win10工作区怎么关
- windows10怎么给文件夹设置密码 windows10电脑文件夹怎么设置密码
- win10怎么把电脑恢复出厂设置 如何将win10电脑恢复出厂设置
- 怎么去除win10开机密码 清除win10登录密码设置方法
- win10ip地址怎么设置 win10ip地址设置的方法
- win10操作中心怎么打开 win10打开操作中心的方法
- win10系统如何设置锁屏壁纸 win10锁屏壁纸设置桌面壁纸方法
- win10怎么设置系统不更新 win10如何设置不更新
- win10设置显示器亮度的方法 win10显示器亮度怎么调节
- win10不安全连接怎么设置为安全
- win10怎么以兼容模式运行程序
- win10没有wlan连接选项
- 怎么检查win10是不是企业版
- win10怎么才能将浏览过的记录不自动保存
- win10无法打开gpedit.msc
win10系统教程推荐