win7清理c盘空间的方法 win7系统如何清理c盘空间
更新时间:2023-07-20 10:30:37作者:zheng
有些用户在使用win7电脑的时候老是会遇到c盘空间不足的问题,想要清理磁盘空间却不知道该如何操作,今天小编就给大家带来win7清理c盘空间的方法,操作很简单,跟着小编一起来操作吧。
解决方法:
方法一:
1.右键点击【c盘】,选择【属性】;
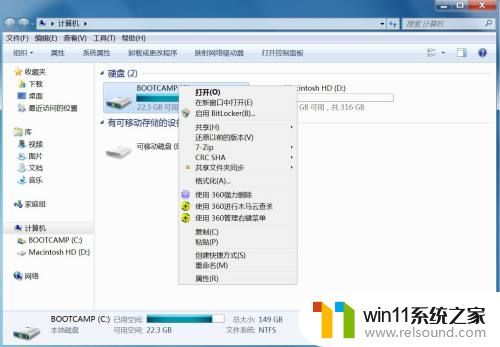
2.在新跳出的页面中,选择【磁盘清理】;
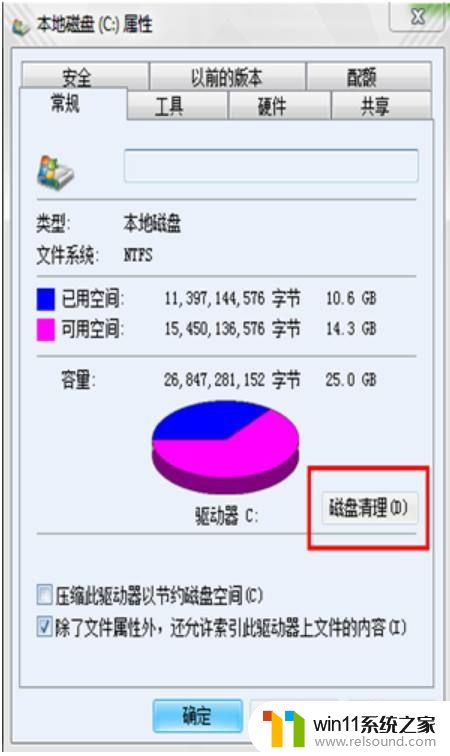
3.此时电脑会自动对c盘清理,稍等片刻以后会跳出磁盘清理页面,之后将所有文件选中,点击【确定】就可以了。

方法二:cmd清理
1.打开win7系统左下角的【开始】菜单,在搜索栏当中输入【cmd】;
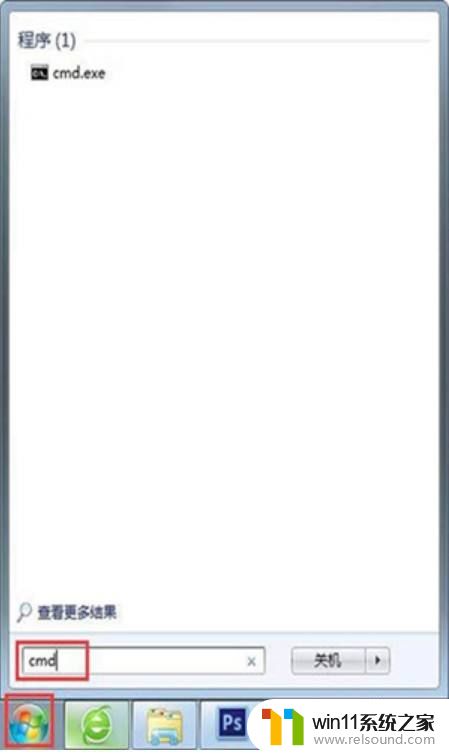
2.鼠标右键点击【cmd.exe】,选择【以管理员身份运行】;
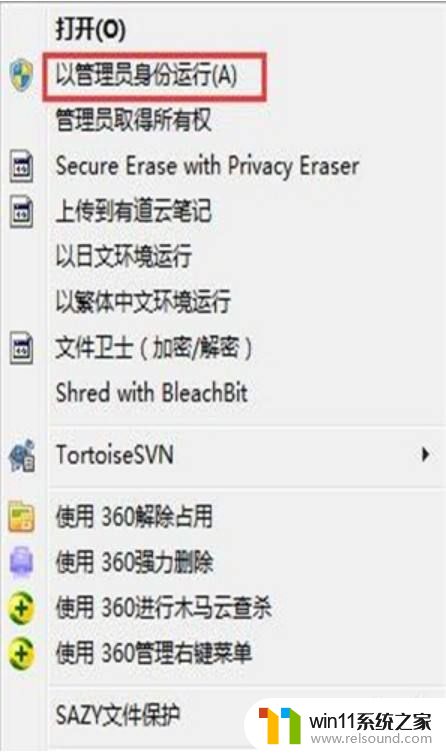
3.在运行页面输入【powercfg -H off】,按下回车;
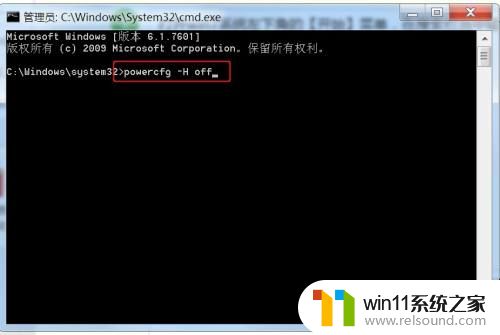
4.在桌面右键【计算机】,选择【属性】,之后点击【高级系统设置】;
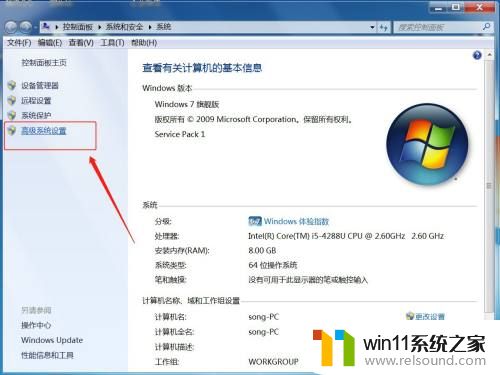
5.在新跳出的页面选择【高级】-【更改】;
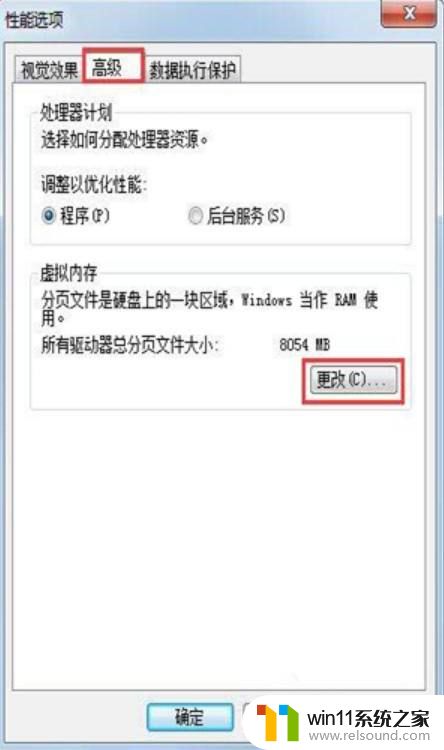
6.在新窗口中首先选中【无分页文件】,之后点击【确定】;

7.之后在c盘windows文件夹下找到【winses】,右键点击【属性】,之后选择【高级】;

8.将【压缩内容以便节省磁盘空间】勾选,最后选择【确定】,就可以清理c盘空间了。
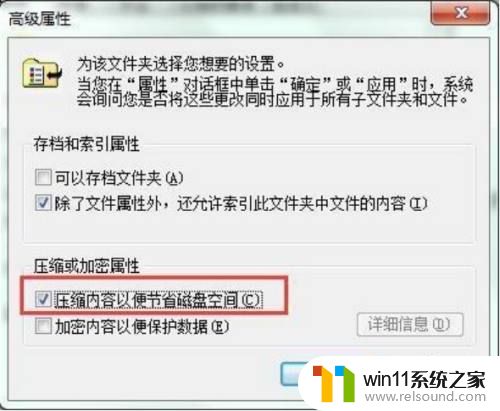
以上就是win7清理c盘空间的方法的全部内容,有需要的用户就可以根据小编的步骤进行操作了,希望能够对大家有所帮助。
win7清理c盘空间的方法 win7系统如何清理c盘空间相关教程
- 如何清理电脑c盘垃圾win7 win7清理c盘垃圾怎么清理不影响系统
- 怎么装系统win7用u盘启动 win7系统u盘启动设置教程
- 如何取消电脑开机密码win7 清除win7登录密码设置方法
- 电脑文件删除了回收站也清空了怎么恢复win7
- win7系统一键还原的操作方法 win7如何使用一键还原
- 任务管理器win7在哪里打开 win7任务管理器打开方法
- win7添加无线网络连接方法 win7系统如何连接无线网络
- win7如何打开电脑摄像头功能 win7系统自带摄像头怎么打开
- win7电脑任务管理器在哪里打开 win7如何快速打开任务管理器
- win7如何修改ip地址 win7修改ip地址设置方法
- win7共享给xp
- 如何删除微软拼音输入法win7
- 由于无法验证发布者,所以windows已经阻止此软件win7
- win7系统注册表在哪里
- win7主机连接电视怎么设置
- 文件共享 win7
win7系统教程推荐