windows开启远程桌面的具体步骤 windows如何开启远程桌面功能
更新时间:2023-08-16 10:26:58作者:zheng
远程桌面功能可以让我们在自己的电脑上远程控制其他人的电脑,是windows中一个非常好用的功能,今天小编教大家windows开启远程桌面的具体步骤,操作很简单,大家跟着我的方法来操作吧。
步骤如下:
1.首先是在远程桌面的客户端电脑上,按住。windows键,在弹出的菜单中,有一个远程桌面连接,如果没有这个菜单,需要滚动滑轮,找到远程桌面连接按钮,然后点击即可,
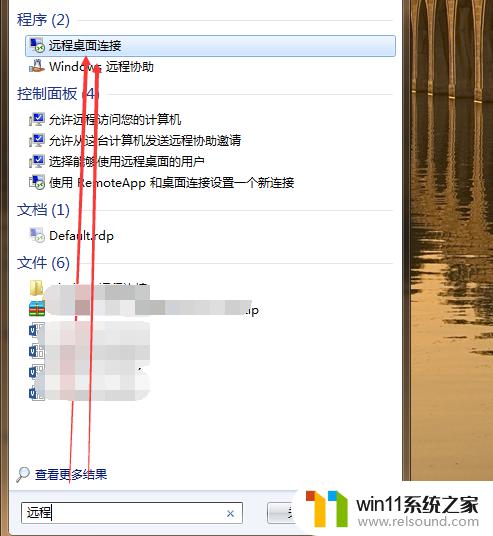
2.通过windows命令的方式,启动远程桌面连接界面。按下windows加r键,启动命令,然后在命令框中输入mstsc,然后点击回车即可启动windows远程桌面连接
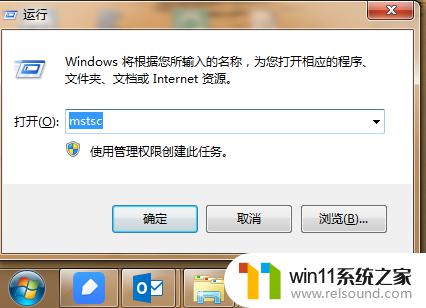
3.在启动的远程桌面连接上,就可以看到最近连接的ip地址,默认显示的是简约的界面,也可以点击选项,展开,其他属性设置,
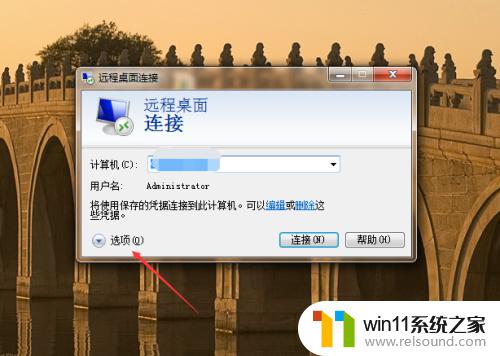
4.在展开选项设置中,可以保存连接的记录。设置远程桌面的名称,将文件另存为,或者一些网络的其他设置,一般使用默认的设置即可,如果需要特殊的情况,需要进行特殊处理,
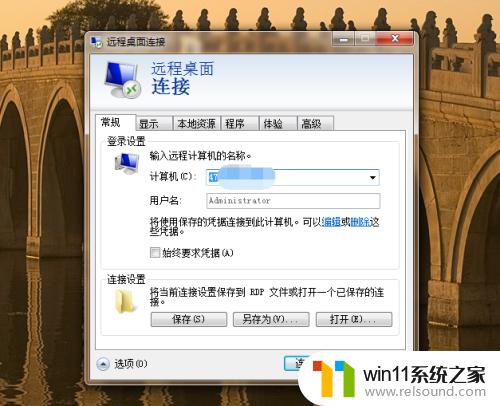
5.输入远程桌面的用户名和密码,然后点击回车即可,如果连接成功,系统还会弹出如下图所示的警告,一般是,用于警告网络不安全的状况,然后点击是即可,
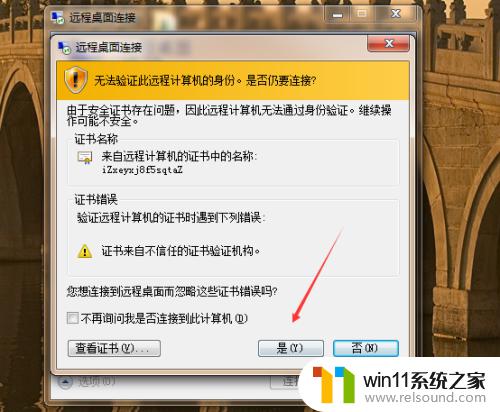
6.操作成功之后,系统界面就会变成远程桌面的界面,就可以在本地电脑上直接操作远程机器的信息,
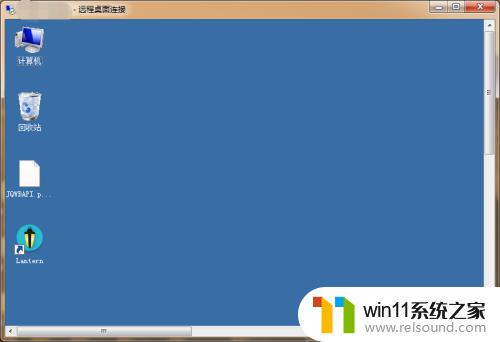
以上就是windows开启远程桌面的具体步骤的全部内容,有需要的用户就可以根据小编的步骤进行操作了,希望能够对大家有所帮助。
windows开启远程桌面的具体步骤 windows如何开启远程桌面功能相关教程
- windows如何快速回到桌面 电脑如何一键回到桌面
- windows的壁纸在哪个文件夹 windows桌面背景在哪个文件夹
- 桌面一直显示激活windows怎么关闭 电脑桌面显示激活windows怎么消除
- 怎么在桌面显示农历日期
- ps界面字体太小如何调大
- windows 自带录屏软件怎么打开 windows自带录屏软件使用方法
- windows如何以管理员身份运行cmd 怎么以管理员身份打开cmd
- windows运行怎么打开 电脑运行在哪里打开
- 电脑开机一直准备配置windows怎么办 电脑一直在准备配置windows如何解决
- 电脑备忘录软件怎么下载到桌面
- 怎么把一段文字变成声音
- 任务栏卡了,不能点了
- error no boot disk has been detected
- 怎样把手机投屏到电脑上
- 电脑上谷歌浏览器无法访问此网站
- macbook休眠后黑屏无法唤醒
电脑教程推荐