win10关闭快速访问的详细方法 win10怎么关闭快速访问
更新时间:2023-09-01 10:32:09作者:zheng
快速访问虽然能够快速处理win10电脑的文件,但是有时也会导致win10电脑出现一些问题,今天小编给大家带来win10关闭快速访问的详细方法,有遇到这个问题的朋友,跟着小编一起来操作吧。
详细方法:
1、打开我的电脑,或者任意一个文件夹。在菜单栏中打开查看。并找到选项。
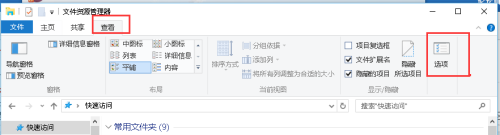
2、点击菜单栏的选项,并找到常规。
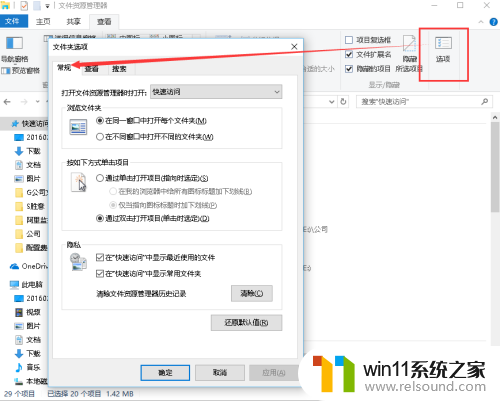
3、在常规中找到“隐私”。并找到“清除”按钮
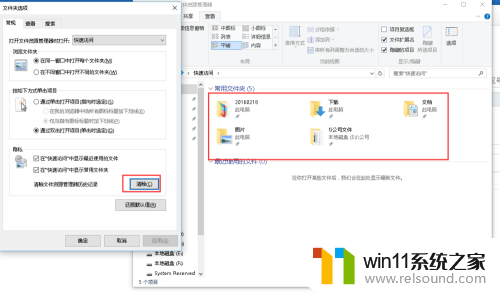
4、点击“清除”按钮。这个时候我们发现快速访问中的常用文件夹中未置顶的文件夹已经消失、最近使用的文件也已经消失。
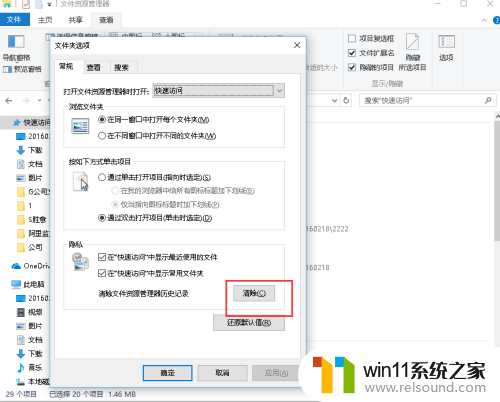
5、取消在快速启动中置顶的文件夹。并重复第4步操作。
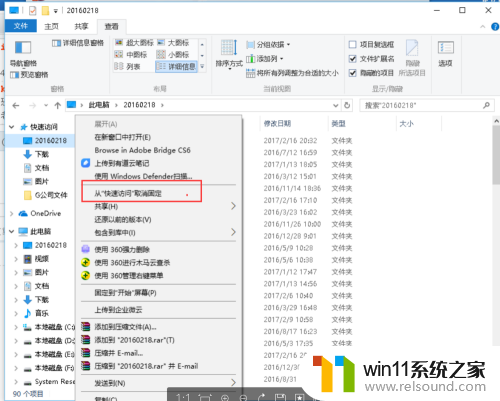
6、这个时候我们发现快速访问中的文件已经消失。
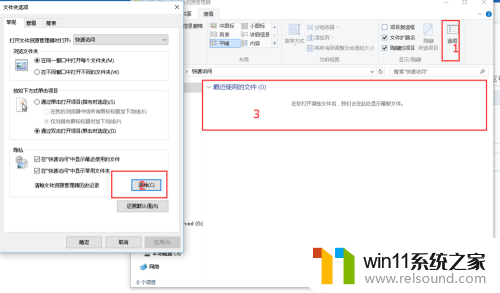
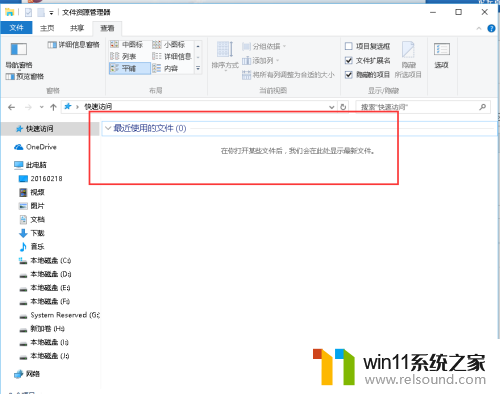
7、在打开菜单栏中的选项,在文件夹选项弹出框中,我们找到隐私,将选项中的勾去掉,如图所示。然后点击确定。并如图设置在打开文件资源管理器时打开“此电脑”。然后应用
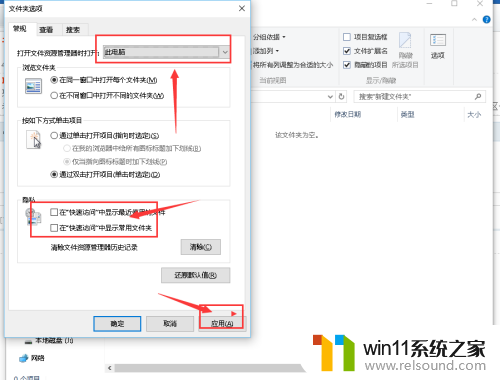
8、这个时候我们在打开任意一个文件夹时,点击快速访问。都会发现文件夹是空的。
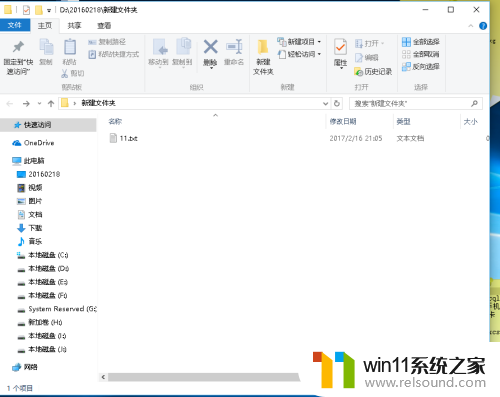
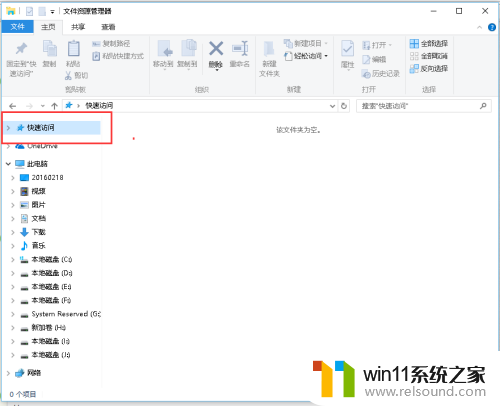
以上就是win10关闭快速访问的详细方法的全部内容,还有不懂得用户就可以根据小编的方法来操作吧,希望能够帮助到大家。
win10关闭快速访问的详细方法 win10怎么关闭快速访问相关教程
- win10关闭工作区的方法 win10工作区怎么关
- win10关闭启动项的方法 win10如何关闭启动项
- windows10怎么定时自动关机 windows10设置自动定时关机方法
- win10卸载王码输入法的方法 win10怎么卸载王码输入法
- win10管理没有与之关联的程序
- win10音量图标空白怎么办 win10不显示音量图标的解决方法
- win10操作中心怎么打开 win10打开操作中心的方法
- win10设置显示器亮度的方法 win10显示器亮度怎么调节
- win10更新后声音没了怎么办 win10更新后没声音修复方法
- win10无法打开此安装程序包的解决方法 win10无法打开此安装程序包怎么办
- win10不安全连接怎么设置为安全
- win10怎么以兼容模式运行程序
- win10没有wlan连接选项
- 怎么检查win10是不是企业版
- win10怎么才能将浏览过的记录不自动保存
- win10无法打开gpedit.msc
win10系统教程推荐