win10防火墙禁止软件联网的方法 win10怎么使用防火墙禁止软件联网
更新时间:2023-07-03 10:30:43作者:zheng
我们可以在win10电脑上通过防火墙来禁止一些软件的联网权限,但是有些用户不知道该如何设置,今天小编教大家win10防火墙禁止软件联网的方法,操作很简单,大家跟着我的方法来操作吧。
具体方法:
1.在Windows10系统桌面,点击左下角的开始按钮 ,在弹出菜单中选择“Windows系统/控制面板”菜单项
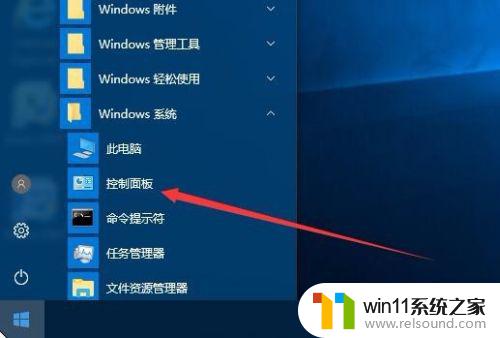
2.在打开的控制面板窗口中,我们点击“系统和安全”图标
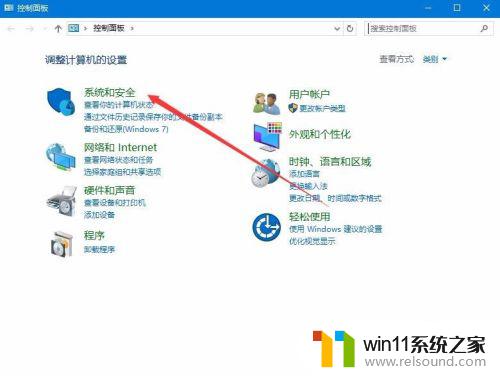
3.在新打开的窗口中点击“Windows防火墙”快捷链接
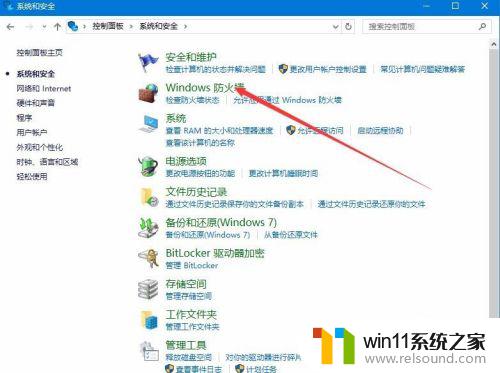
4.这时会打开Windows防火墙窗口,点击左侧边栏的“高级设置”快捷链接
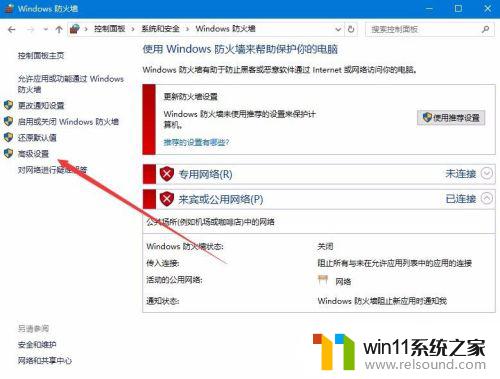
5.在打开的高级安全Windows防火墙窗口中,点击左侧边栏的“出站规则”快捷链接
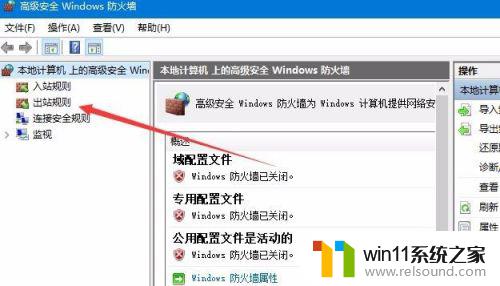
6.然后在右侧窗口中点击“新建规则”快捷链接
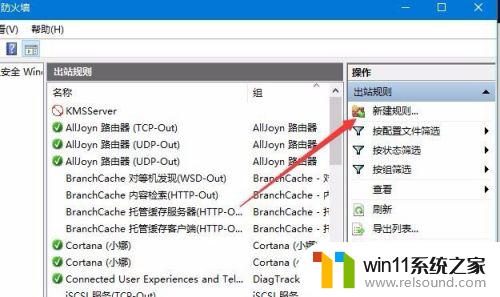
7.这时会弹出新建出站规则向导,在向导窗口中选择“程序”一项,接着点击“下一步”按钮
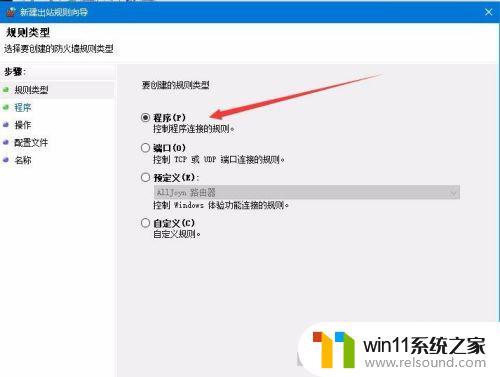
8.接下来选中“此程序路径”一项,点击下面文本框右侧的“浏览”按钮。选择要阻止的程序路径
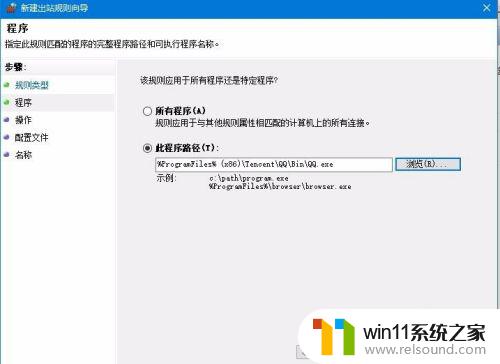
9.点击下一步按钮后,选择“阻止连接”一项,再点击下一步按钮
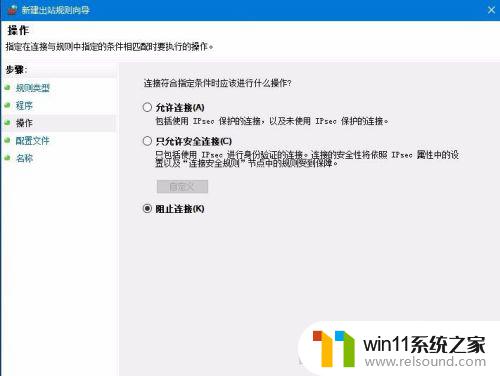
10.最后给新建的规则命名,可根据我们自己的实际情况来命名就可以了。最后点击完成按钮,重新启动电脑后。Windows10防火墙就会对刚刚指定的程序进行阻止其联网了。
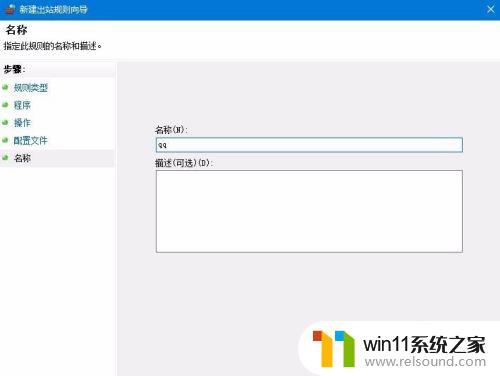
以上就是win10防火墙禁止软件联网的方法的全部内容,有需要的用户就可以根据小编的步骤进行操作了,希望能够对大家有所帮助。
win10防火墙禁止软件联网的方法 win10怎么使用防火墙禁止软件联网相关教程
- win10连接有线网络后无法使用无线网络怎么办
- 怎样禁止win10系统更新 怎么取消win10系统自动更新
- win10登陆微软账户的方法 win10如何登陆微软账户
- win10管理员权限删除文件夹的解决方法 win10需要权限才能删除文件怎么办
- win10软件内字体大小
- win10卸载王码输入法的方法 win10怎么卸载王码输入法
- win10管理没有与之关联的程序
- win10打开应用弹出商店怎么办 win10打开应用总是会弹出商店处理方法
- win10自带远程唤醒软件
- win10关闭工作区的方法 win10工作区怎么关
- win10不安全连接怎么设置为安全
- win10怎么以兼容模式运行程序
- win10没有wlan连接选项
- 怎么检查win10是不是企业版
- win10怎么才能将浏览过的记录不自动保存
- win10无法打开gpedit.msc
win10系统教程推荐