win10开始菜单添加快捷方式的方法 win10怎么添加快捷方式到开始菜单
更新时间:2023-07-22 10:27:00作者:zheng
有些用户在使用win10电脑的时候想要将一些常用软件的快捷方式添加到开始菜单,今天小编给大家带来win10开始菜单添加快捷方式的方法,有遇到这个问题的朋友,跟着小编一起来操作吧。
具体方法:
方法一:
1.常用软件或者文件夹右键点击新建快捷方式
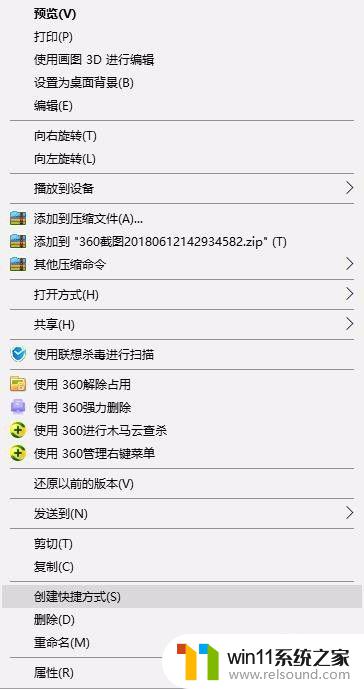
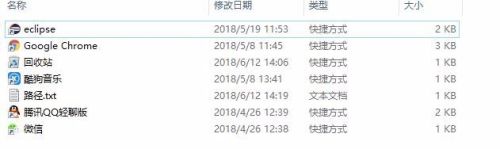
2.找到win10系统开始菜单常用软件的文件夹,以联想笔记本为例子:C:\Users\lx\AppData\Roaming\Microsoft\Internet Explorer\Quick Launch\User Pinned\StartMenu,打开文件夹
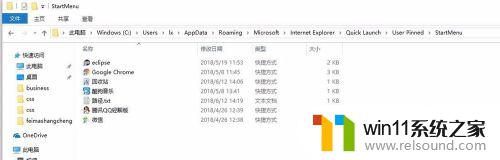
3.把新建快捷方式粘贴到此文件夹下,完成,重启后生效。
方法二:
1.常用软件或者文件夹右键点击新建快捷方式
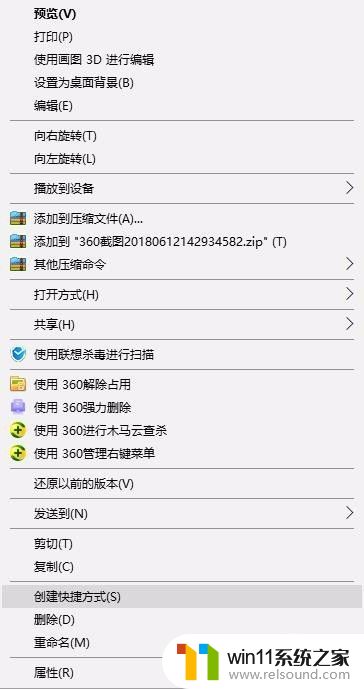
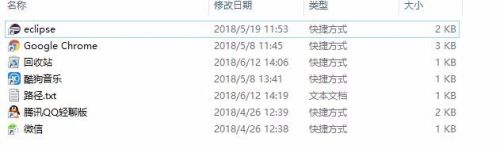
2.找到win10系统开始菜单常用软件的文件夹,C:\ProgramData\Microsoft\Windows\Start Menu\Programs,打开文件夹
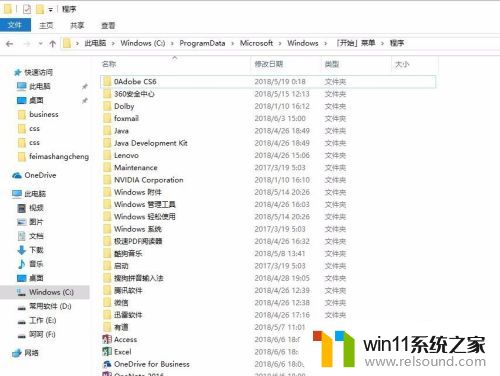
3.把新建快捷方式粘贴到此文件夹下,完成,重启后生效。
以上就是win10开始菜单添加快捷方式的方法的全部内容,有出现这种现象的小伙伴不妨根据小编的方法来解决吧,希望能够对大家有所帮助。
win10开始菜单添加快捷方式的方法 win10怎么添加快捷方式到开始菜单相关教程
- win10经典开始菜单设置
- win10操作中心怎么打开 win10打开操作中心的方法
- win10查看系统开放端口的方法 win10系统开发端口如何查看
- win10无法打开此安装程序包的解决方法 win10无法打开此安装程序包怎么办
- 怎么去除win10开机密码 清除win10登录密码设置方法
- win10打开应用弹出商店怎么办 win10打开应用总是会弹出商店处理方法
- win10卸载王码输入法的方法 win10怎么卸载王码输入法
- win10关闭工作区的方法 win10工作区怎么关
- win10更新后声音没了怎么办 win10更新后没声音修复方法
- win10怎么以兼容模式运行程序
- win10不安全连接怎么设置为安全
- win10没有wlan连接选项
- 怎么检查win10是不是企业版
- win10怎么才能将浏览过的记录不自动保存
- win10无法打开gpedit.msc
- win10系统修改字体
win10系统教程推荐