win10实现滚动截取长图片的详细教程 win10怎么截长图
更新时间:2023-07-25 10:32:00作者:zheng
我们可以在win10电脑上实现快速截图,但是有些用户想要截取长图片,这该如何实现呢?今天小编教大家win10实现滚动截取长图片的详细教程,如果你刚好遇到这个问题,跟着小编一起来操作吧。
具体如下:
1.在windows如何滚动截屏 如何拖屏截屏默认浏览器中打开自己需要截图的页面,例如我们截取百度经验的页面首页。
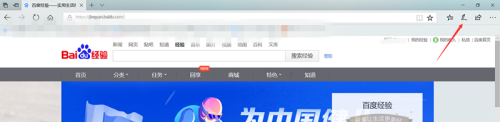
2.在打开的页面内,如图所示,点击右上角的“添加笔记”选项。
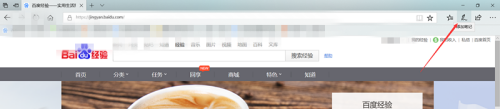
3.浏览器页面呈现如图所示的紫色的上端的编辑框。点击紫色编辑框内的“剪辑”选项。
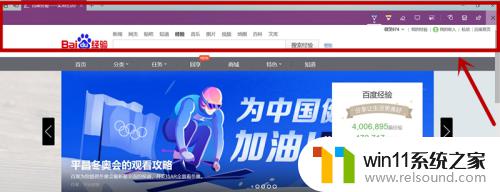
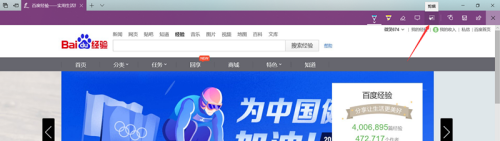
4.屏幕内会出现“拖动以复制区域”。我们拖动鼠标选定自己需要截取的区域,在右下角会出现“已复制”提示。
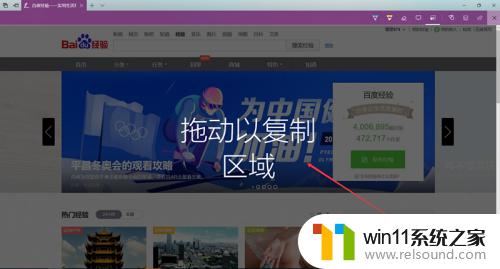
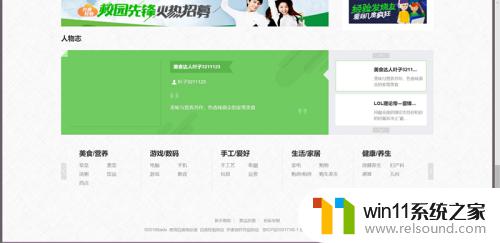
5.打开我们的word文档,右击选择“粘贴”。我们可以看到我们截取的长图已经粘贴到word文档里面了。
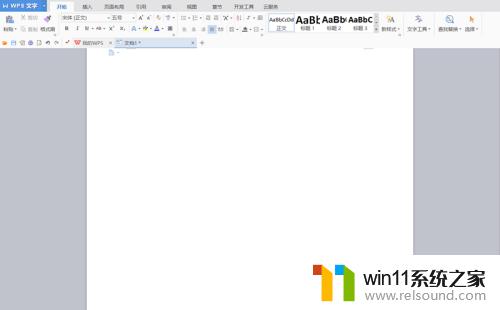
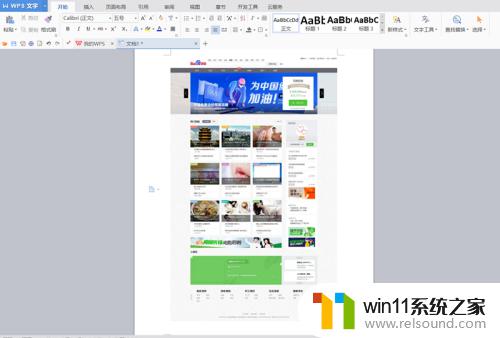
6.然后点击图片,右击选择“另存为”。选择自己保存的途径。我们的长图截取完成。
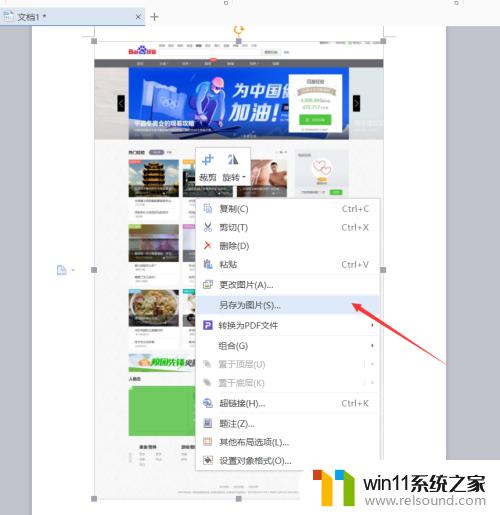
以上就是关于win10实现滚动截取长图片的详细教程的全部内容,有出现相同情况的用户就可以按照小编的方法了来解决了。
win10实现滚动截取长图片的详细教程 win10怎么截长图相关教程
- 苹果双系统win10怎么截图 苹果win10双系统截屏教程
- win10音量图标空白怎么办 win10不显示音量图标的解决方法
- 怎样禁止win10系统更新 怎么取消win10系统自动更新
- 做好的win10系统怎么改uefi启动 win10系统如何更改为uefi启动
- win10鼠标与实际位置偏移怎么办 win10鼠标和实际位置不一样修复方法
- 战地3无法在win10运行解决教程 win10战地3无法运行游戏怎么办
- win10无法打开此安装程序包的解决方法 win10无法打开此安装程序包怎么办
- 怎样取消win10开机密码 win10如何取消登录密码
- win10怎么才能将浏览过的记录不自动保存
- win10怎么以兼容模式运行程序
- win10不安全连接怎么设置为安全
- win10没有wlan连接选项
- 怎么检查win10是不是企业版
- win10无法打开gpedit.msc
- win10经典开始菜单设置
- win10系统修改字体
win10系统教程推荐