win10查看32位还是64位的方法 win10如何查看系统位数
更新时间:2023-08-16 10:29:58作者:zheng
我们在win10电脑上下载应用程序时可以先查看电脑系统的位数,再下载对应版本的应用程序,今天小编给大家带来win10查看32位还是64位的方法,有遇到这个问题的朋友,跟着小编一起来操作吧。
具体方法:
【方法一】
1.在桌面的此电脑图标上,点击鼠标右键,选择属性打开。

2.这样在系统属性窗口中,可以简单的查看到自己系统的类型,如图所示。
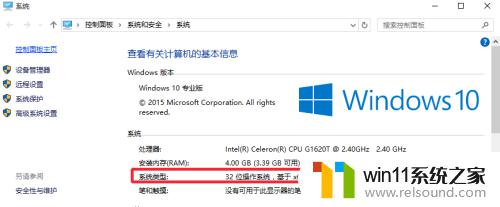
【方法二】
1.在Windows10的开始菜单上点击右键,选择命令提示符打开。
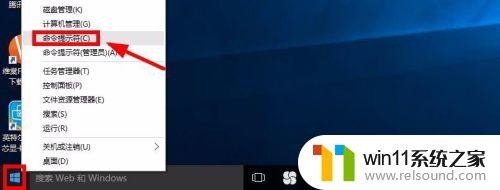
2.然后在命令提示符中输入命令systeminfo【系统信息】,然后回车运行命令。
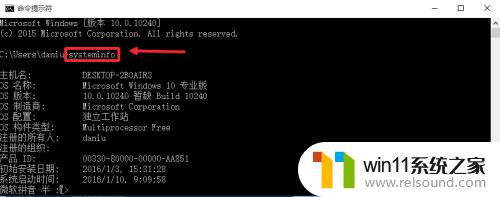
3.系统类型这里如果看到X86就是32位操作系统,X64显然是64位系统。如图
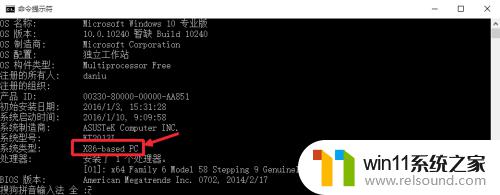
【方法三】
1.按下键盘WIN+R打开运行,然后输入dxdiag命令确定。
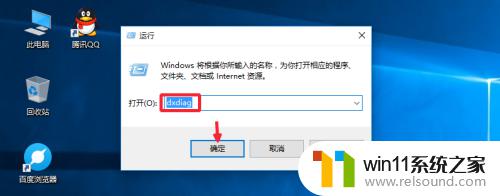
2.现在我们也可以在这里的界面中快速的查看到自己系统的位数类型。
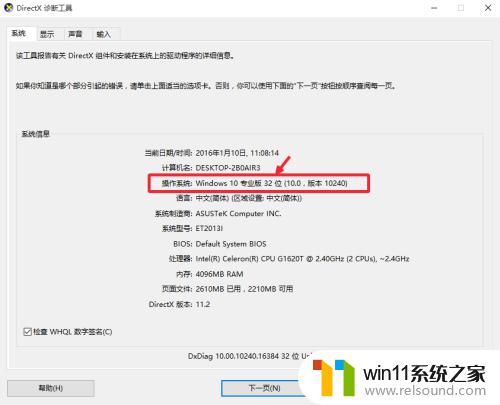
以上就是win10查看32位还是64位的方法的全部内容,还有不清楚的用户就可以参考一下小编的步骤进行操作,希望能够对大家有所帮助。
win10查看32位还是64位的方法 win10如何查看系统位数相关教程
- win10查看系统开放端口的方法 win10系统开发端口如何查看
- 如何查看win10激活码 win10怎么查看激活码
- win10鼠标与实际位置偏移怎么办 win10鼠标和实际位置不一样修复方法
- windows10电脑怎么还原到上一次系统 windows10如何还原到以前的系统
- 怎么检查win10是不是企业版
- 做好的win10系统怎么改uefi启动 win10系统如何更改为uefi启动
- win10系统如何设置锁屏壁纸 win10锁屏壁纸设置桌面壁纸方法
- win10插上耳机还是外放声音怎么办 win10插了耳机还是外放处理方法
- win10登陆微软账户的方法 win10如何登陆微软账户
- 苹果笔记本怎么卸载win10系统 如何把苹果笔记本的win10卸掉
- win10不安全连接怎么设置为安全
- win10怎么以兼容模式运行程序
- win10没有wlan连接选项
- win10怎么才能将浏览过的记录不自动保存
- win10无法打开gpedit.msc
- win10经典开始菜单设置
win10系统教程推荐