win10关闭文件夹共享的设置方法 win10怎么关闭文件夹共享
更新时间:2023-08-26 10:27:00作者:zheng
有些用户在win10电脑上不小心设置了一个共享文件夹,想要将共享文件取消共享,今天小编就给大家带来win10关闭文件夹共享的设置方法,如果你刚好遇到这个问题,跟着小编一起来操作吧。
设置方法:
1.找到共享文件夹。
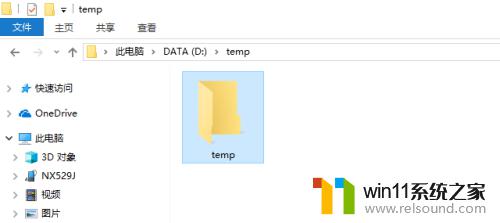
2.如果忘记了共享文件夹名称和路径,可以点击文件导航窗格中的“网络”。在自己的计算机下可以看到这个电脑上所有的共享文件夹。
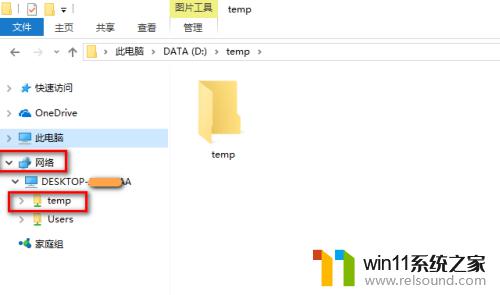
3.选中文件夹,右键,点击“属性”。
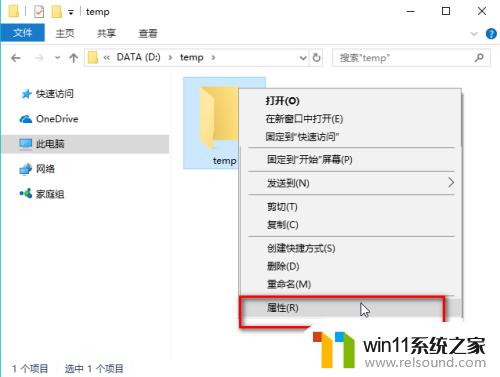
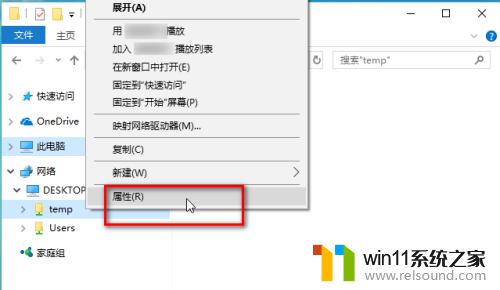
4.切换到“共享”选项卡,点击“高级共享”。
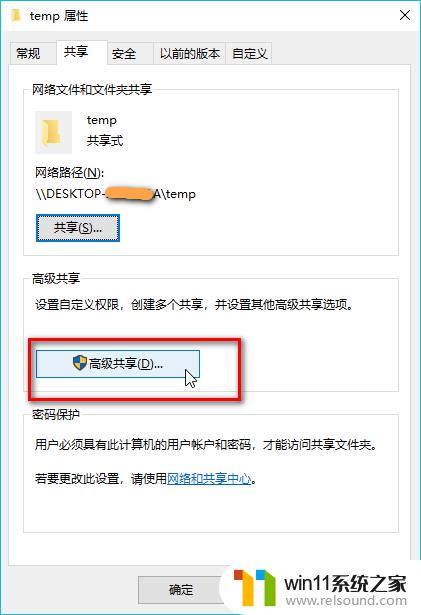
5.取消选中“共享文件夹”复选框,接着点击“应用”和“确定”。
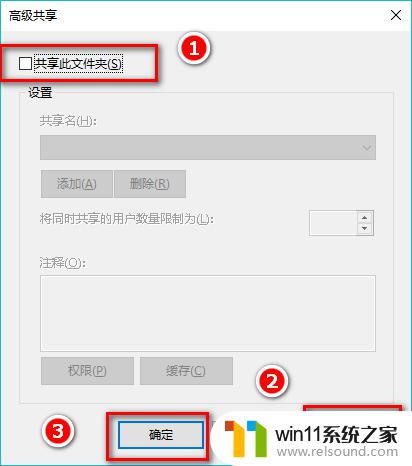
6.上述步骤中点击“应用”后,有可能会看到以下的警告窗口,直接点击“是”忽略它即可。加入警告窗口一直存在,就请检查其他电脑。看看是否打开了该共享文件夹,关闭其他电脑上的该共享文件夹即可。
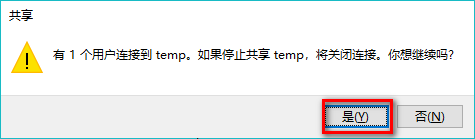
7.取消共享后,在“共享”选项卡下可以看到该文件夹的属性变成了“不共享”。关闭该窗口。这表明win10上的共享文件夹已经成功取消了共享。其他Windows上取消共享文件夹的操作方法也类似哦。
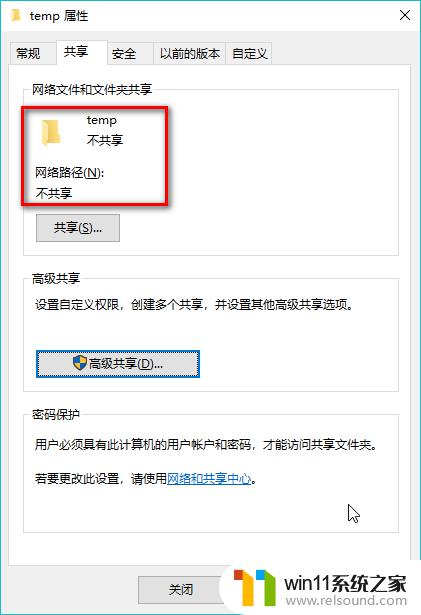
以上就是win10关闭文件夹共享的设置方法的全部内容,有出现这种现象的小伙伴不妨根据小编的方法来解决吧,希望能够对大家有所帮助。
win10关闭文件夹共享的设置方法 win10怎么关闭文件夹共享相关教程
- windows10怎么共享文件夹 windows10共享文件夹在哪里设置
- windows10怎么给文件夹设置密码 windows10电脑文件夹怎么设置密码
- win10关闭工作区的方法 win10工作区怎么关
- win10隐藏文件显示怎么设置 win10隐藏文件夹如何显示出来
- win10关闭启动项的方法 win10如何关闭启动项
- win10管理员权限删除文件夹的解决方法 win10需要权限才能删除文件怎么办
- win10游戏存档在c盘哪个文件夹
- win10电脑怎样共享
- windows10怎么定时自动关机 windows10设置自动定时关机方法
- win10打印机共享重启后不能用了
- win10不安全连接怎么设置为安全
- win10怎么以兼容模式运行程序
- win10没有wlan连接选项
- 怎么检查win10是不是企业版
- win10怎么才能将浏览过的记录不自动保存
- win10无法打开gpedit.msc
win10系统教程推荐