win10激活系统的详细步骤 win10如何激活系统
有些用户在安装了win10操作系统之后想要激活系统来使用系统的全部功能,却不知道如何激活,今天小编给大家带来win10激活系统的详细步骤,有遇到这个问题的朋友,跟着小编一起来操作吧。
步骤如下:
1.首先关掉电脑上所有用不到的大型软件,保持电脑内存最大化,关掉所有占用网速的软件,避免激活时候造成网络拥堵,
2.来到桌面,右键点击此电脑,选择属性,
3.来到属性面板,我们可以在左上角看到当前的系统版本.如图,小编的电脑是专业版的,你的电脑是什么版本,自己记好了,一会会要用到
点击右下角的激活windows
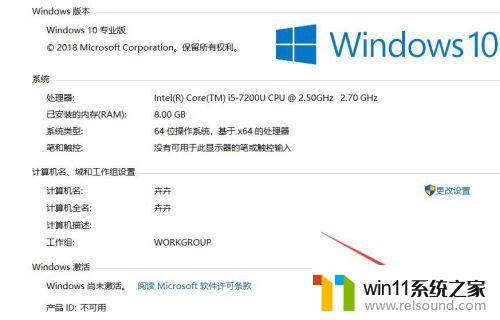
4.来到激活界面,点击下方的更改产品密钥,会弹出密钥输入窗口,先把这个窗口放在一边,等下要用到
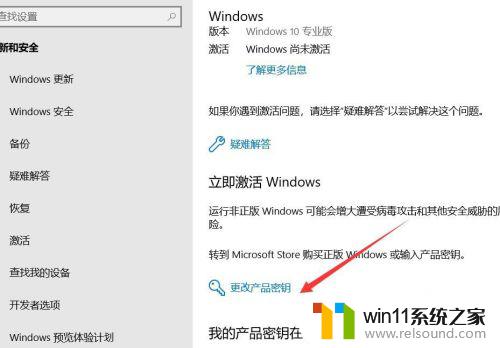
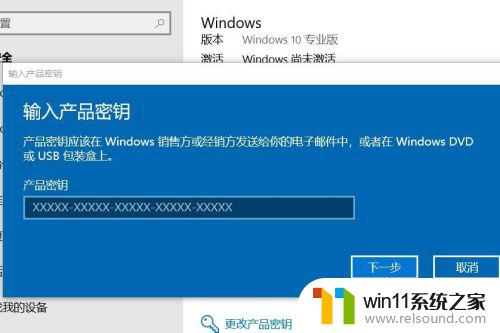
5.下载密钥采集器
链接:https://pan.baidu.com/s/1G2_dreCUkG22_AC1rZgCHQ 提取码:mpr1
下好后双击打开,选择自己的系统版本.这里小编就选专业版了,你的系统版本是什么,就选什么版本,选错的话是没法激活的
选好后,点击开始采集
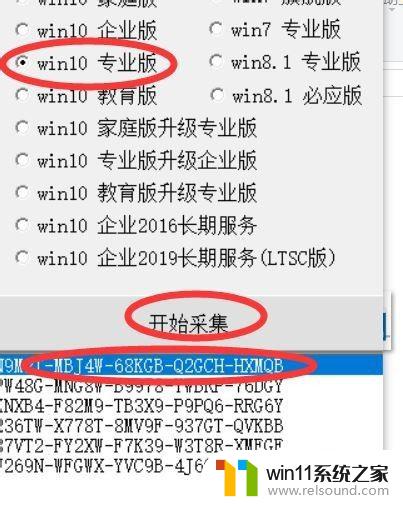
6.采集完毕后,点击采集到的密钥 会进行自动的复制,我们把它粘贴到之前打开的密钥输入窗口里面,点下一步,此时有可能提示错误代码,说明密钥可能是被人使用过了,我们可以点击下一个密钥粘贴进去
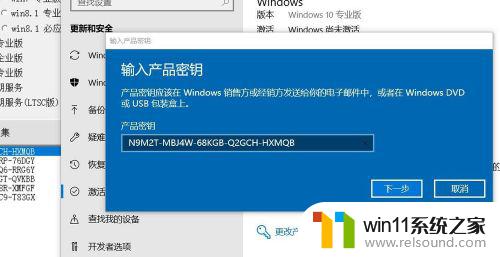
7.通过后,点击激活,然后等待一会,电脑会在后台进行联网验证,
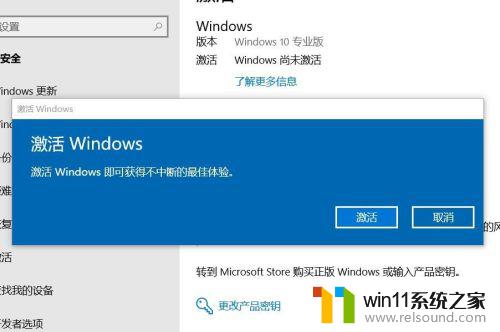
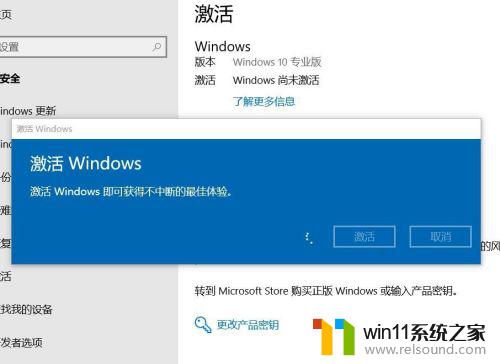
8.验证通过后,提示已激活,就说明电脑已经激活成功了,如图,小编的已经激活好了
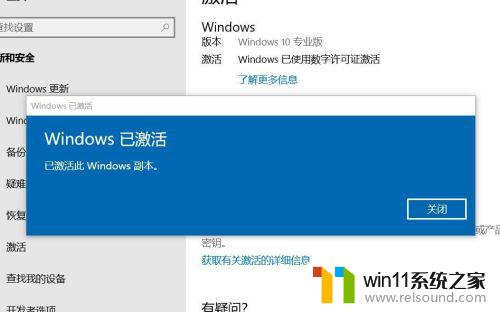
以上就是win10激活系统的详细步骤的全部内容,有遇到相同问题的用户可参考本文中介绍的步骤来进行修复,希望能够对大家有所帮助。
win10激活系统的详细步骤 win10如何激活系统相关教程
- 如何查看win10激活码 win10怎么查看激活码
- 做好的win10系统怎么改uefi启动 win10系统如何更改为uefi启动
- win10查看系统开放端口的方法 win10系统开发端口如何查看
- 如何给win10系统做备份
- windows10电脑怎么还原到上一次系统 windows10如何还原到以前的系统
- 苹果双系统win10怎么截图 苹果win10双系统截屏教程
- 苹果笔记本怎么卸载win10系统 如何把苹果笔记本的win10卸掉
- 怎样禁止win10系统更新 怎么取消win10系统自动更新
- win10系统如何设置锁屏壁纸 win10锁屏壁纸设置桌面壁纸方法
- win10怎么设置系统不更新 win10如何设置不更新
- win10不安全连接怎么设置为安全
- win10怎么以兼容模式运行程序
- win10没有wlan连接选项
- 怎么检查win10是不是企业版
- win10怎么才能将浏览过的记录不自动保存
- win10无法打开gpedit.msc
win10系统教程推荐