win10共享时其他电脑无法访问怎么办 win10共享时其他电脑无法访问如何修复
更新时间:2023-09-03 10:28:00作者:zheng
有些用户发现自己的win10电脑在使用共享功能时其他的电脑无法正常访问此电脑,今天小编给大家带来win10共享时其他电脑无法访问怎么办,有遇到这个问题的朋友,跟着小编一起来操作吧。
解决方法:
1.右击此电脑,点击右击菜单中的管理,进入到计算机管理。
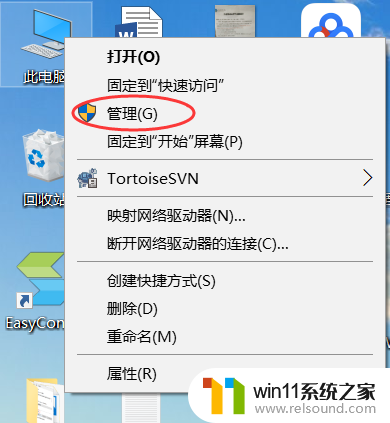
2.进入到计算机管理后,点开系统工具菜单。再点开本地用户和组,然后点击用户菜单。
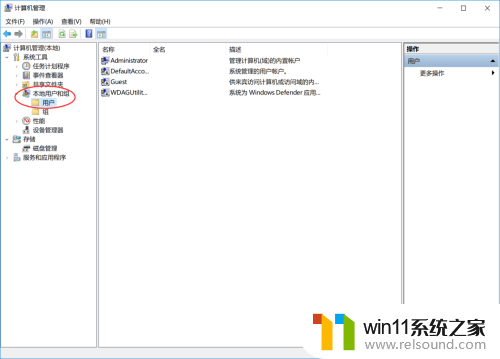
3.然后双击右侧列表中的 Guest 账户,进入Guest 账户属性,将账户已禁用前面的勾选去掉。
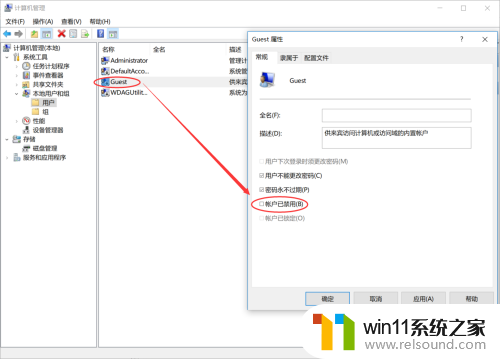
4然后进入到控制面板,点击网络和 Internet 菜单。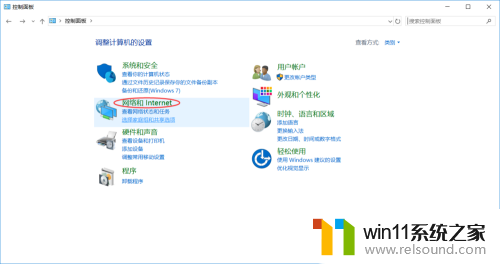
5再点击网络和共享中心菜单,然后再点击更改高级共享设置菜单。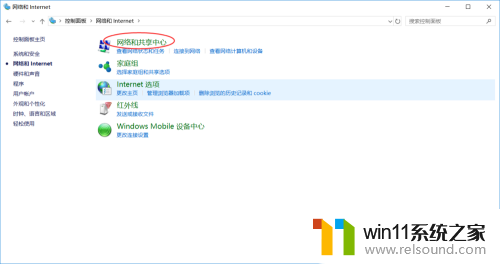
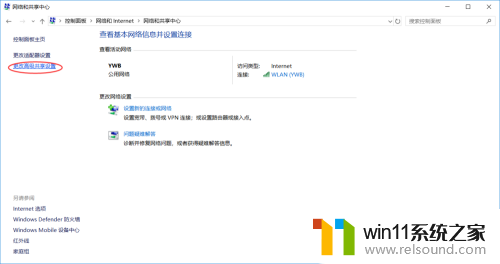
6.将来宾或公用(当前配置文件)下的网络发现设置为启用,将文件和打印机共享也设置为启用。
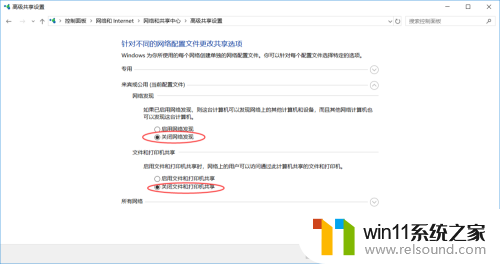
以上就是win10共享时其他电脑无法访问怎么办的全部内容,如果有遇到这种情况,那么你就可以根据小编的操作来进行解决,非常的简单快速,一步到位。
win10共享时其他电脑无法访问怎么办 win10共享时其他电脑无法访问如何修复相关教程
- win10电脑怎样共享
- win10怎么把电脑恢复出厂设置 如何将win10电脑恢复出厂设置
- windows10怎么共享文件夹 windows10共享文件夹在哪里设置
- win10更新后声音没了怎么办 win10更新后没声音修复方法
- win10无法打开此安装程序包的解决方法 win10无法打开此安装程序包怎么办
- 战舰世界win10不能打字怎么办 win10玩战舰世界无法打字修复方法
- win10连接有线网络后无法使用无线网络怎么办
- win10连接蓝牙音箱没有声音怎么办 win10连接蓝牙音箱无声音修复方法
- 战地3无法在win10运行解决教程 win10战地3无法运行游戏怎么办
- win10打印机共享重启后不能用了
- win10不安全连接怎么设置为安全
- win10怎么以兼容模式运行程序
- win10没有wlan连接选项
- 怎么检查win10是不是企业版
- win10怎么才能将浏览过的记录不自动保存
- win10无法打开gpedit.msc
win10系统教程推荐