win10新建桌面功能的使用方法 win10的新建桌面功能怎么使用
更新时间:2023-08-03 10:31:30作者:zheng
在win10电脑中我们可以通过新建桌面的方式来打开各种不同的应用程序方便我们使用,今天小编就给大家带来win10新建桌面功能的使用方法,如果你刚好遇到这个问题,跟着小编一起来操作吧。
具体方法:
1.默认多桌面(也叫虚拟桌面)是Windows10操作系统的亮点之一。
默认该功能的图标已经在任务栏上了(任务视图)点击一下。
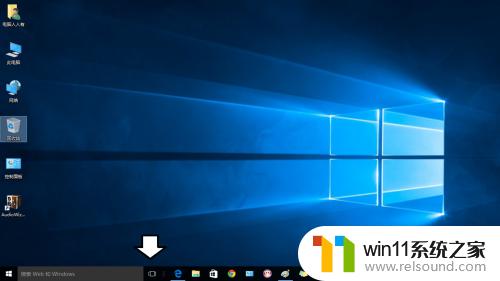
2.打开之后,右下角就有+添加桌面的菜单。点击之后就可以添加新的桌面,这样有利于多环境工作,互不干扰,又能互相沟通。
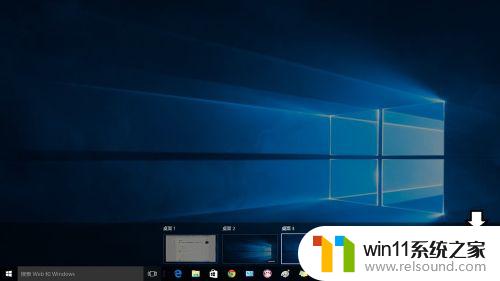
3.使用Windows+Tab键,可以切换桌面视图和当前任务的窗口。使用鼠标点击不同的桌面,即可进入新的桌面,初次使用要看清任务窗口,免得误导开新窗口。

4.而Alt+Tab组合键是多窗口之间的切换,切换到哪个窗口,手一松就是这个窗口。
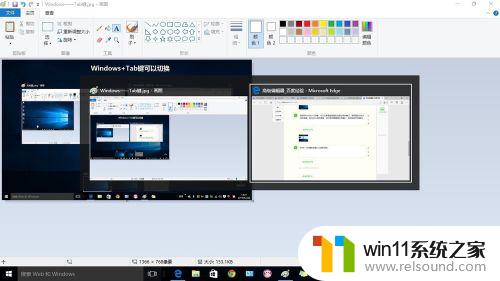
5.在多桌面的界面右键点击任务窗口,还有移动到其他桌面的菜单。
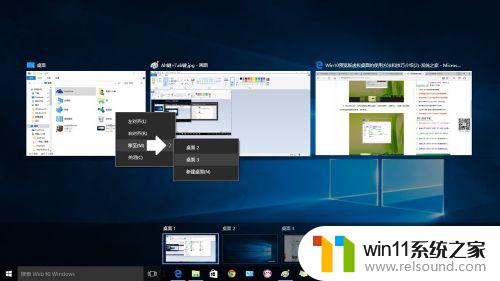
6.关闭一个桌面,这个桌面的应用窗口会前移到前面一个桌面,从而保证不会丢失打开的窗口。但是,初用者也许会担心找不到原来打开的窗口。不要开多桌面,将鼠标悬停在不同的桌面找一下,熟悉之后就明白了。
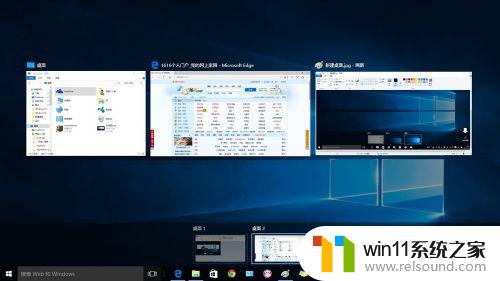
7.最后,这个任务视图的按钮是可以隐藏的(默认开启)。右键点击任务栏→勾选 显示任务视图按钮。
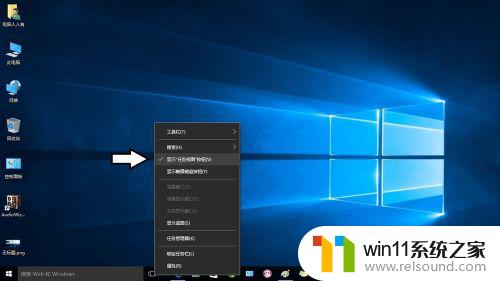
以上就是win10新建桌面功能的使用方法的全部内容,还有不清楚的用户就可以参考一下小编的步骤进行操作,希望能够对大家有所帮助。
win10新建桌面功能的使用方法 win10的新建桌面功能怎么使用相关教程
- win10删除桌面文件需要刷新才会消失如何解决
- win10系统如何设置锁屏壁纸 win10锁屏壁纸设置桌面壁纸方法
- win10连接有线网络后无法使用无线网络怎么办
- win10如何进入运行界面 win10进入运行界面的方法
- win10更新后声音没了怎么办 win10更新后没声音修复方法
- win10桌面上没有此电脑
- win10打开应用弹出商店怎么办 win10打开应用总是会弹出商店处理方法
- 引用账号当前已锁定,且可能无法登录win10怎么解决
- win10卸载王码输入法的方法 win10怎么卸载王码输入法
- 怎样禁止win10系统更新 怎么取消win10系统自动更新
- win10不安全连接怎么设置为安全
- win10怎么以兼容模式运行程序
- win10没有wlan连接选项
- 怎么检查win10是不是企业版
- win10怎么才能将浏览过的记录不自动保存
- win10无法打开gpedit.msc
win10系统教程推荐