win10设置字体大小的详细步骤 win10怎么设置字体大小
更新时间:2023-07-26 10:33:18作者:zheng
我们如果在使用win10电脑的时候觉得系统的字体太大或者太小,可以在设置中修改字体大小,今天小编给大家带来win10设置字体大小的详细步骤,有遇到这个问题的朋友,跟着小编一起来操作吧。
具体如下:
1.在桌面上打开【此电脑】。

2.点击【打开设置】。
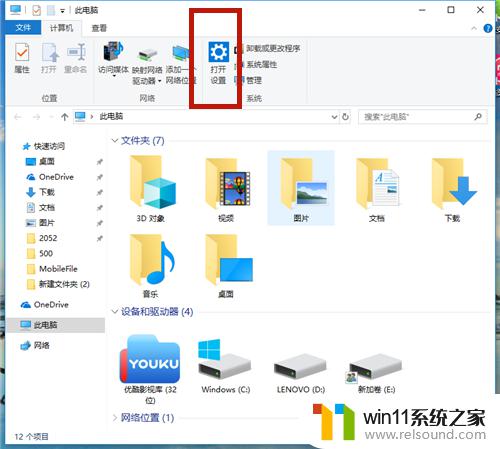
3.在【Windows设置】中,点击【系统】。
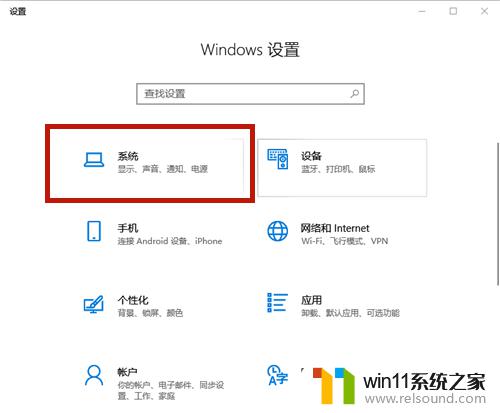
4.在【显示】选项中,找到【缩放与布局】,点击【高级缩放设置】。
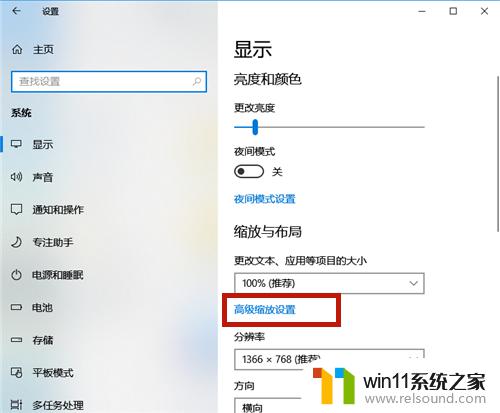
5.在如图红框中,输入自定义缩放大小的比例。如果想变大,则比例>100%;如若想变小,则<100%。
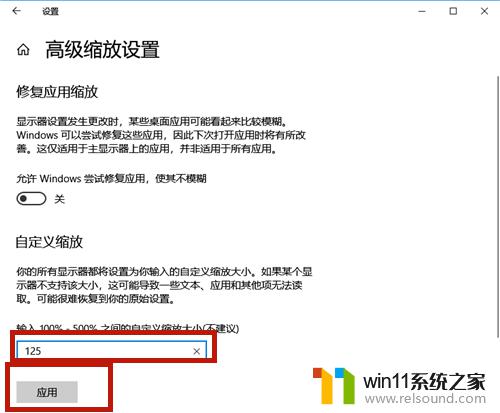
6.点击【立即注销】,系统注销后字体的大小便调整了!
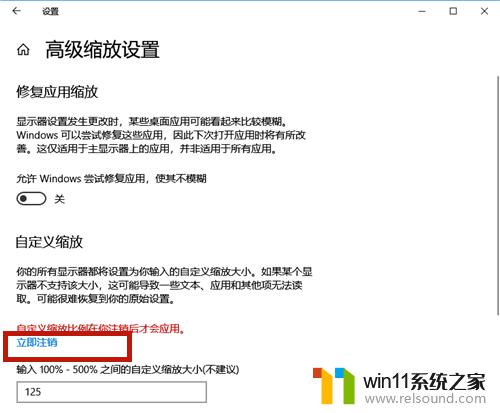
7.除了上述方法,我们还可以通过调整分辨率的方式调整字体大小。方法如下:
点击【分辨率】的下拉按钮。
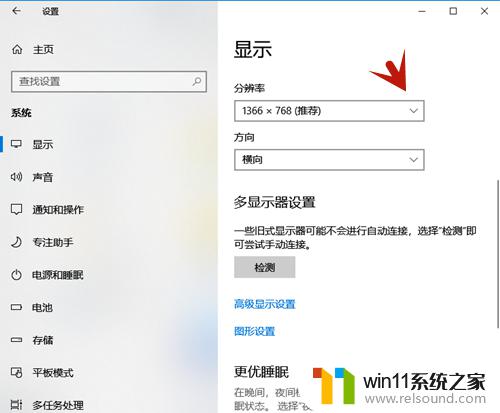
8.选择分辨率的大小,分辨率越大,则字体越小;分辨率越小,则字体越大。
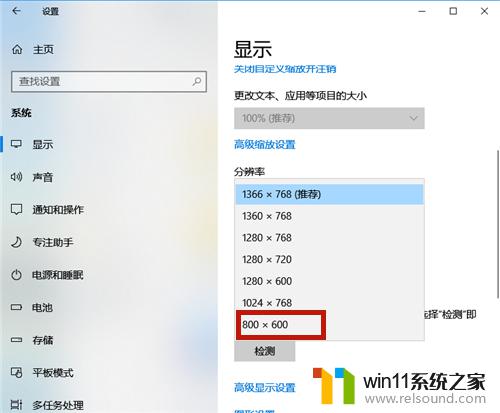
9.设置好后,系统提示:保留这些显示设置吗?点击【保留更改】,几秒钟后系统字体大小便调整了。
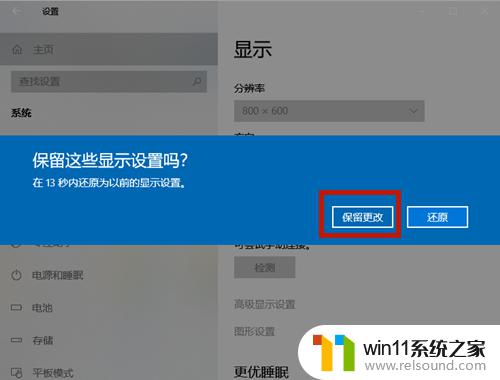
以上就是win10设置字体大小的详细步骤的全部内容,碰到同样情况的朋友们赶紧参照小编的方法来处理吧,希望能够对大家有所帮助。
win10设置字体大小的详细步骤 win10怎么设置字体大小相关教程
- win10软件内字体大小
- 怎样调电脑字体大小
- win10系统修改字体
- win10怎么设置系统不更新 win10如何设置不更新
- win10怎么把电脑恢复出厂设置 如何将win10电脑恢复出厂设置
- win10系统如何设置锁屏壁纸 win10锁屏壁纸设置桌面壁纸方法
- win10不安全连接怎么设置为安全
- win10设置显示器亮度的方法 win10显示器亮度怎么调节
- win10ip地址怎么设置 win10ip地址设置的方法
- windows10怎么给文件夹设置密码 windows10电脑文件夹怎么设置密码
- win10怎么以兼容模式运行程序
- win10没有wlan连接选项
- 怎么检查win10是不是企业版
- win10怎么才能将浏览过的记录不自动保存
- win10无法打开gpedit.msc
- win10经典开始菜单设置
win10系统教程推荐