win7开启热点的方法 win7怎么打开热点
有些用户想要开启win7电脑的无线热点来让电脑给其他设备提供网络,但是不知道该如何开启,今天小编就给大家带来win7开启热点的方法,如果你刚好遇到这个问题,跟着小编一起来操作吧。
具体方法:
1.在开始菜单中点击“运行”或者是按下键盘的"win+R"组合键,然后输入“cmd”回车。

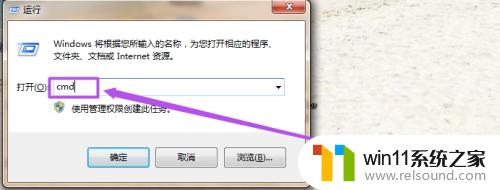
2.然后在命令行中输入“netsh wlan set hostednetwork mode=allow ssid=The-Gtest key=123456789;其中 ssid是无线网络名称、而key就是密码(密码长度要大于等于8位)”然后回车,等一会就创建好了。
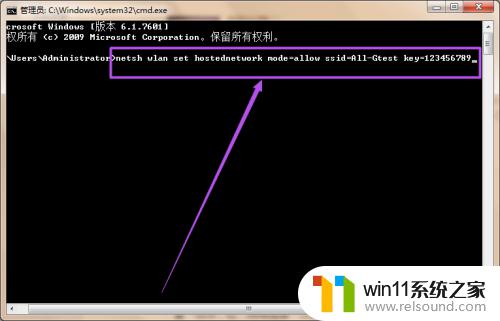
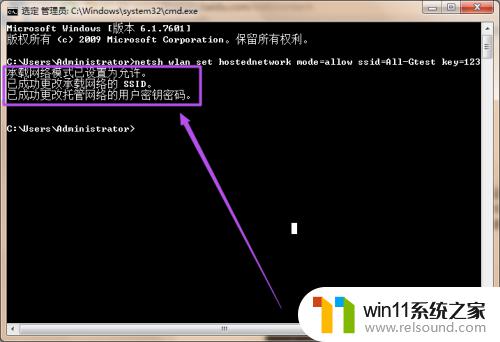
3.创建好之后,点击桌面右下角的 网络 图标,然后点击”打开网络和共享中心“;然后在打开的”网络和共享中心“页面中点击左侧的”更改适配器设置“选项,在”网络连接“页面中可以看到多了一个无线网络连接2。它是一个虚拟连接;要建立无线网络共享,由于本地连接是有线网络连接,那么我们选择本地连接点击右键选择属性。
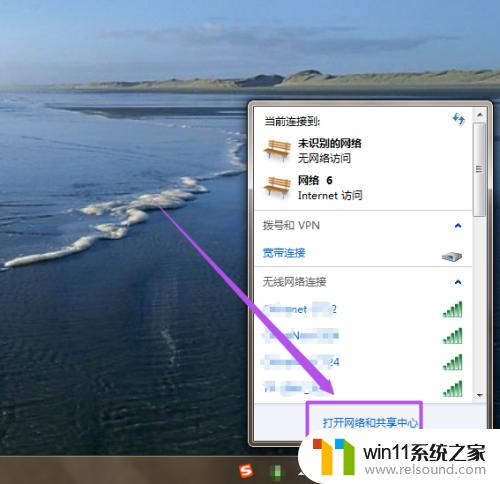
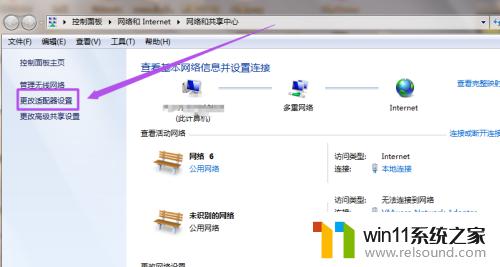
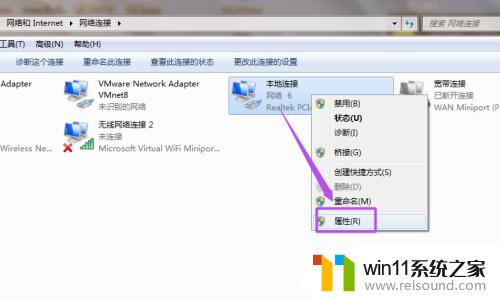
4.在本地连接中选择一个无线网络通过共享来无线上网,我们选择无线网络连接2。这样就允许无线网络连接2通过本地连接来连接internet网络。
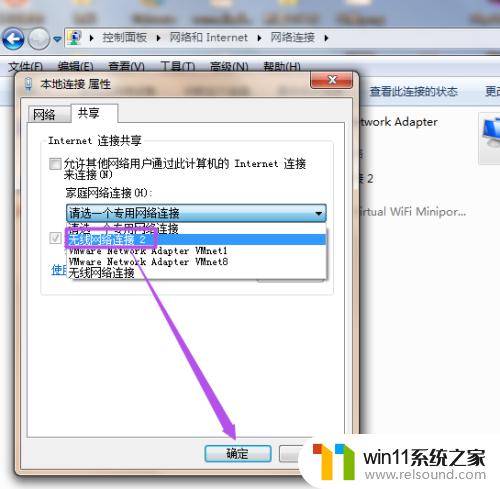
5.配置好无线网络,我们还要用命令启用无线网络,以管理员身份进入输入 netsh wlan start hostednetwork。
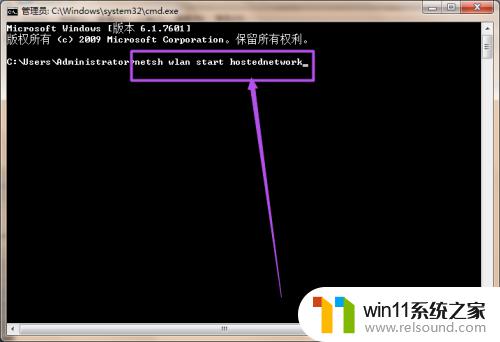
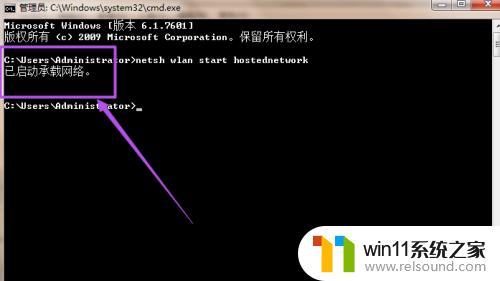
6.这时候在”无线网络连接“里面就可以看到刚才创建的wifi热点了,连接上这个wifi就可以直接使用了。
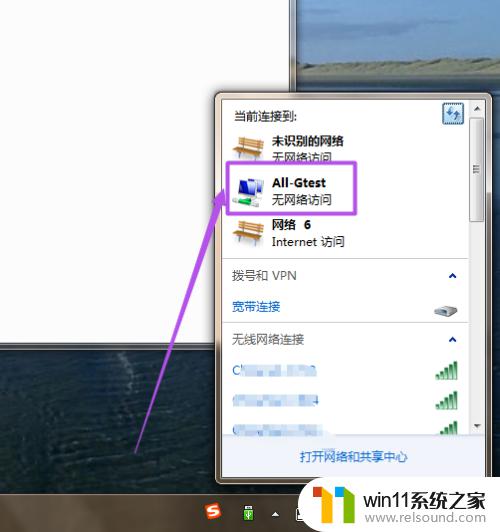
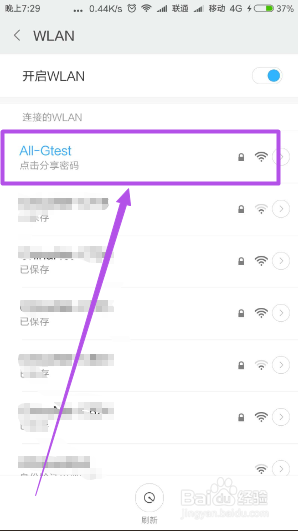
以上就是win7开启热点的方法的全部内容,有出现这种现象的小伙伴不妨根据小编的方法来解决吧,希望能够对大家有所帮助。
win7开启热点的方法 win7怎么打开热点相关教程
- 任务管理器win7在哪里打开 win7任务管理器打开方法
- win7如何打开电脑摄像头功能 win7系统自带摄像头怎么打开
- 如何取消电脑开机密码win7 清除win7登录密码设置方法
- win7电脑任务管理器在哪里打开 win7如何快速打开任务管理器
- win7系统没有蓝牙功能怎么办 win7电脑蓝牙开关不见了解决方法
- win7隐藏文件夹怎么找出来 win7查看隐藏文件的方法
- 怎么装系统win7用u盘启动 win7系统u盘启动设置教程
- win7怎么添加五笔输入法 win7如何添加微软五笔输入法
- win7系统一键还原的操作方法 win7如何使用一键还原
- win7系统错误代码0x0000007b软件无法启动怎么办
- win7共享给xp
- 如何删除微软拼音输入法win7
- 由于无法验证发布者,所以windows已经阻止此软件win7
- win7系统注册表在哪里
- win7主机连接电视怎么设置
- 文件共享 win7
win7系统教程推荐